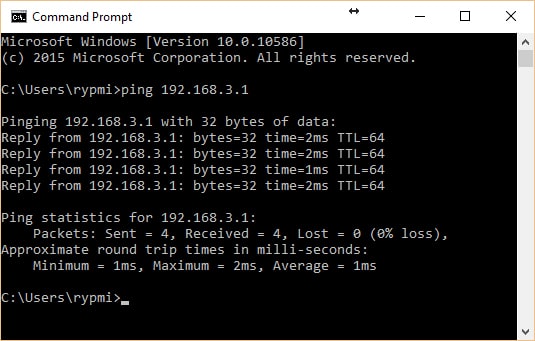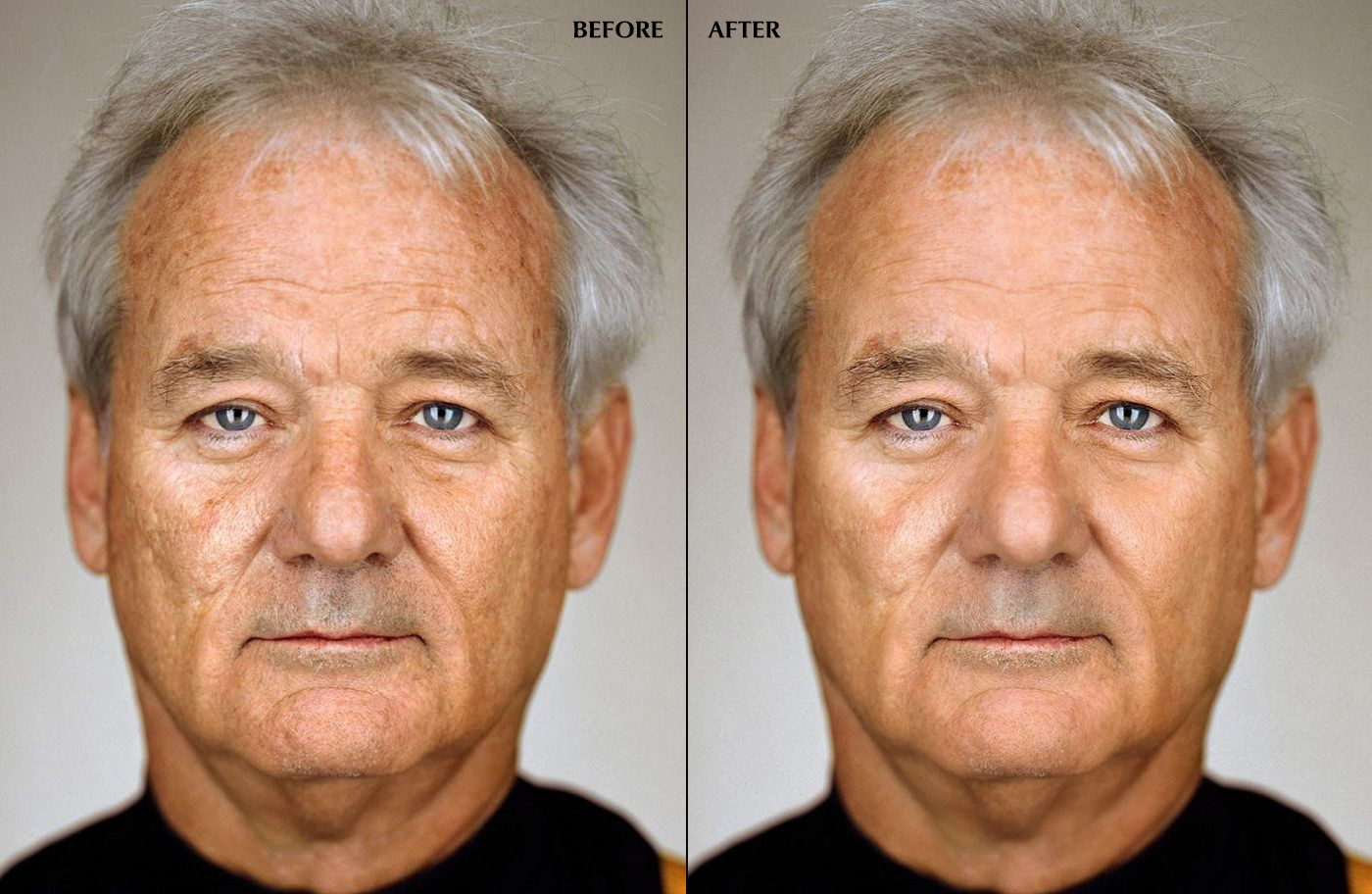การตรวจสอบและแก้ไขปัญหา ของระบบเครือข่าย สาระสำคัญ ปัญหาของระบบเครือข่ายเกิดจากหลายสาเหตุด้วยกัน ซึ่งในบางครั้งจำเป็นต้องใช้เวลาตรวจสอบ ดังนั้น การตรวจสอบดังกล่าวจะต้องดำเนินการไปทีละอย่าง เพื่อหาจุดบกพร่องบนเครือข่ายว่าต้นเหตุของปัญหาที่ทำให้ไม่สามารถเชื่อมต่อเครือข่ายได้นั้นเกิดจากสาเหตุใดโดยเนื้อหาต่อไปนี้จะเป็นตัวอย่างการตรวจสอบหาข้อบกพร่องเบื้องต้น...