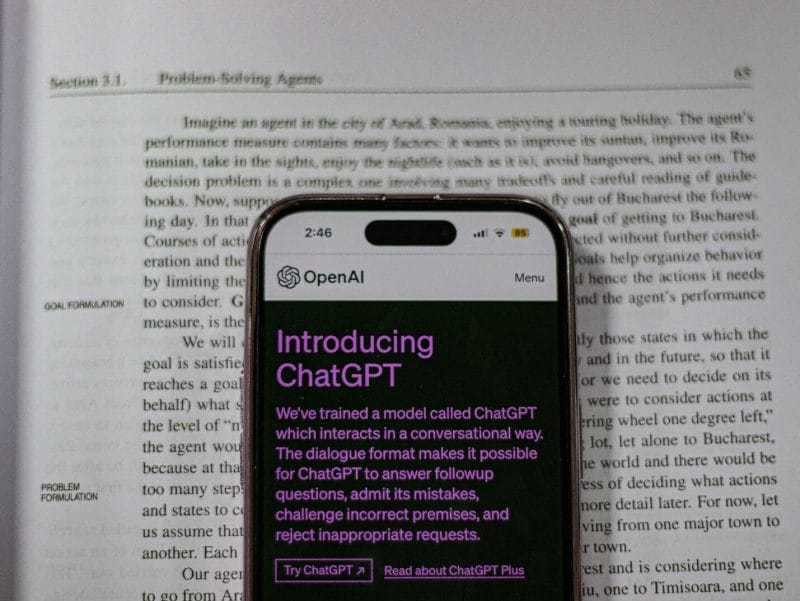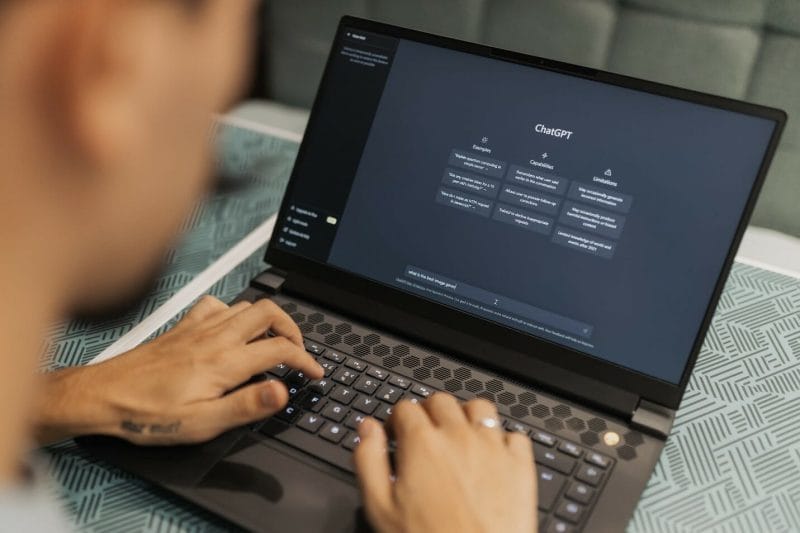การทำคลิปที่คนดูเยอะนั้นขึ้นอยู่กับหลายปัจจัย เช่น แนวทางเนื้อหาที่น่าสนใจ, ความเป็นต้นฉบับ, และการทำการตลาดหรือโปรโมทคลิปด้วยครับ นี่คือแนวทางที่อาจช่วยให้คุณทำคลิปที่มีโอกาสดึงดูดผู้ชมมากขึ้น:
1. เนื้อหาที่ได้รับความนิยม
- ข่าวสารและเหตุการณ์ปัจจุบัน: คลิปที่เกี่ยวกับข่าวที่เป็นที่สนใจในช่วงนั้น เช่น ข่าวดารา, การเมือง, เทรนด์ที่กำลังฮิตในโซเชียล มีแนวโน้มที่จะได้รับความสนใจจากคนดูจำนวนมาก
- เรื่องราวน่าสนใจ: การแชร์เรื่องราวชีวิตจริง หรือประสบการณ์ที่น่าสนใจ เช่น เรื่องราวการเดินทาง, การบอกเล่าเรื่องราวจากมุมมองส่วนตัว
- ทักษะและความรู้ที่สามารถนำไปใช้ได้: คลิปที่สอนทักษะต่าง ๆ เช่น การทำอาหาร, การแต่งหน้า, การซ่อมแซมของ, หรือการเรียนรู้ทักษะใหม่ ๆ เช่น การใช้โปรแกรมคอมพิวเตอร์
- รีวิวสินค้า/บริการ: คลิปรีวิวสินค้ายอดนิยม เช่น สมาร์ทโฟน, อุปกรณ์ต่าง ๆ หรือการทดลองใช้สินค้าใหม่ๆ ที่คนสนใจ
2. ความบันเทิง
- คลิปขำขัน: คลิปตลกหรือที่มีการเล่นมุก, แกล้งคน หรือกิจกรรมที่สร้างเสียงหัวเราะ
- การแสดงทักษะพิเศษ: หากคุณมีทักษะพิเศษ เช่น การเต้น, การร้องเพลง, การเล่นเครื่องดนตรี หรือกีฬา, การโชว์ทักษะเหล่านี้สามารถดึงดูดผู้ชมได้
- คลิปที่มีปฏิสัมพันธ์กับผู้ชม: การทำคลิปที่มีส่วนร่วมจากผู้ชม เช่น การตอบคำถาม หรือการทำกิจกรรมที่ให้คนดูสามารถมีส่วนร่วม เช่น ความท้าทายต่าง ๆ
3. เนื้อหาที่สร้างแรงบันดาลใจ
- การพัฒนาตัวเอง: คลิปเกี่ยวกับการสร้างแรงบันดาลใจ เช่น การพัฒนาทักษะการใช้ชีวิต, การตั้งเป้าหมาย, หรือการเอาชนะอุปสรรคในชีวิต
- คำแนะนำในการใช้ชีวิต: เทคนิคการจัดการเวลา, การตั้งเป้าหมาย, การทำงานอย่างมีประสิทธิภาพ หรือการเพิ่มประสิทธิภาพในการทำงาน
4. ตามเทรนด์
- Challenges และ Trends: การเข้าร่วมกับเทรนด์ในโซเชียล เช่น การทำคลิปตามความท้าทายที่กำลังเป็นที่นิยมในขณะนั้น หรือการใช้เพลงที่กำลังฮิต
- Hashtags และคำค้นหา: ใช้แฮชแท็กหรือคำค้นหาที่กำลังเป็นที่นิยม เช่น #Shorts (สำหรับ YouTube Shorts) หรือคำค้นที่เป็นกระแส
5. คุณภาพของคลิป
- คุณภาพการผลิต: คลิปที่มีการตัดต่อที่ดี, การถ่ายทำที่มีคุณภาพ, และการใส่ใจในทุกรายละเอียด จะทำให้คนดูสนใจมากขึ้น
- หัวข้อที่ดึงดูด: ใช้หัวข้อที่กระตุ้นความสนใจ เช่น คำถามที่ทำให้คนอยากคลิก หรือการใช้รูป thumbnail ที่สะดุดตา
6. การโปรโมทคลิป
- แชร์คลิปในโซเชียลมีเดีย: การแชร์คลิปใน Facebook, Twitter, Instagram, หรือ TikTok จะช่วยเพิ่มการเข้าถึงผู้ชม
- เชื่อมโยงกับผู้สร้างคอนเทนต์คนอื่น: การทำคอลแลบ (Collaboration) กับคนที่มีผู้ติดตามมาก จะช่วยเพิ่มโอกาสในการเข้าถึงผู้ชมใหม่ ๆ
- คำบรรยายและ SEO: การใช้คำบรรยายคลิปที่ดีและการใส่คำค้นหาที่เหมาะสมจะช่วยให้คลิปของคุณมีโอกาสปรากฏในผลการค้นหา
7. พิจารณากลุ่มเป้าหมาย
- คิดถึงว่าคุณต้องการให้ใครดูคลิปของคุณ และเนื้อหาของคุณสามารถตอบโจทย์หรือสร้างประโยชน์ให้กับกลุ่มผู้ชมเหล่านั้นได้อย่างไร
หากทำได้ตามแนวทางเหล่านี้ก็จะช่วยให้คลิปของคุณมีโอกาสได้รับความสนใจจากคนดูมากขึ้น แต่สิ่งสำคัญคือการสร้างเนื้อหาที่คุณสนใจและมีความตั้งใจจริงในการทำ เพราะความจริงใจในการนำเสนอจะทำให้คลิปของคุณมีความน่าสนใจยิ่งขึ้น.