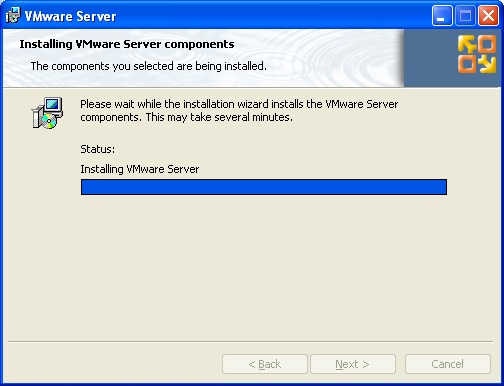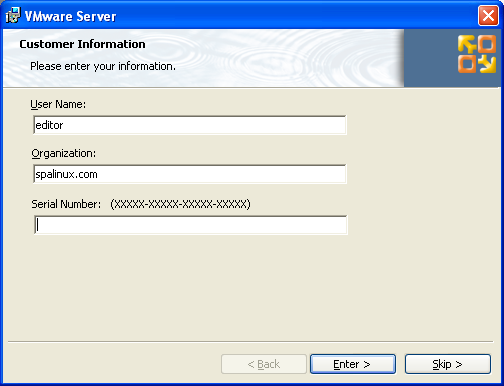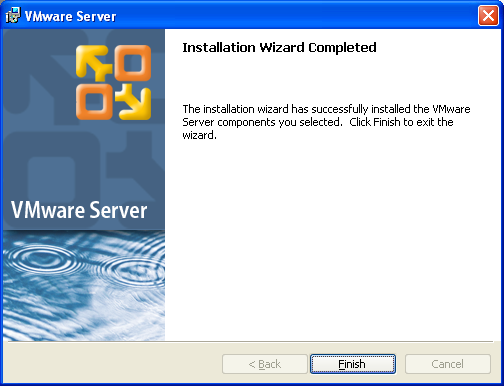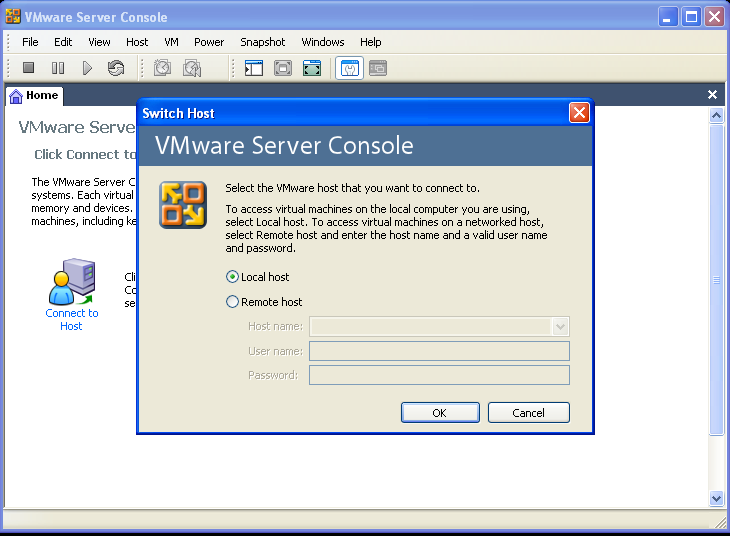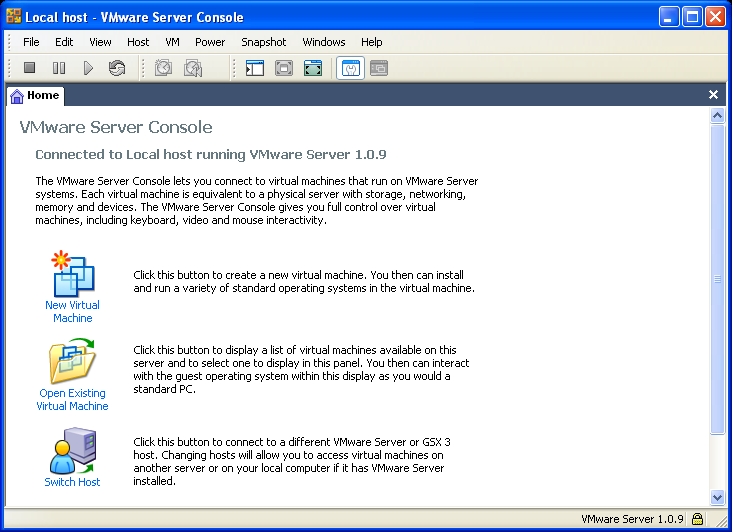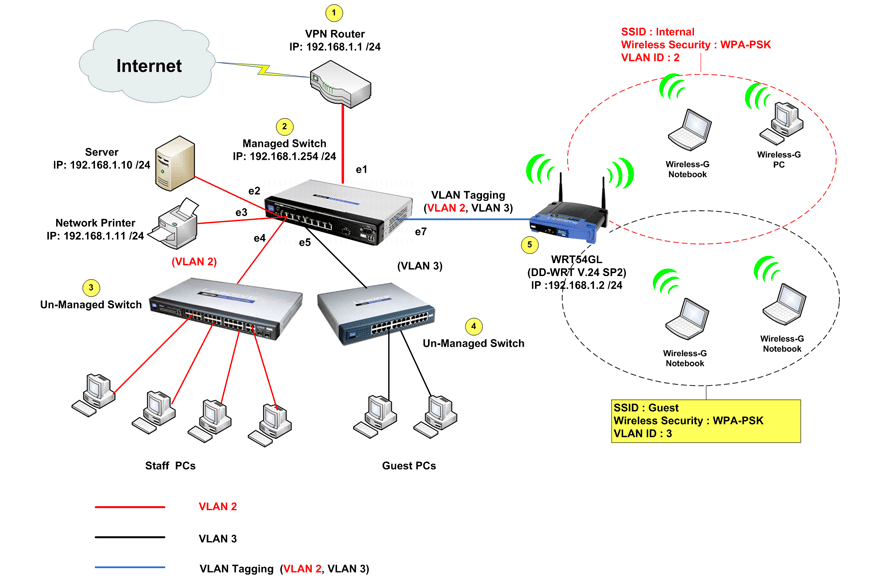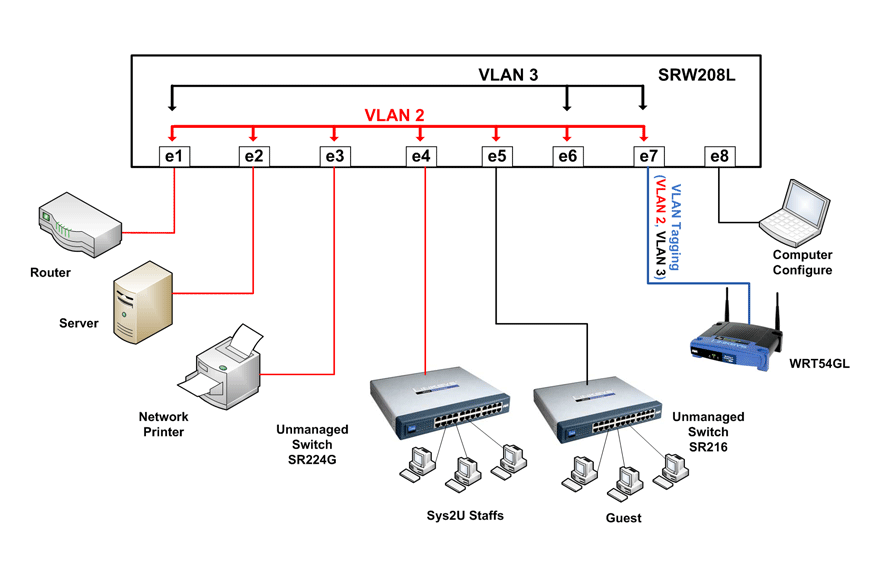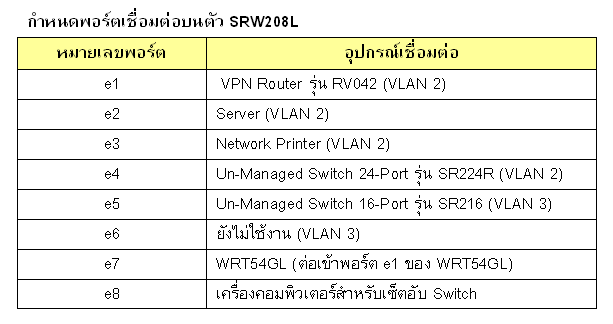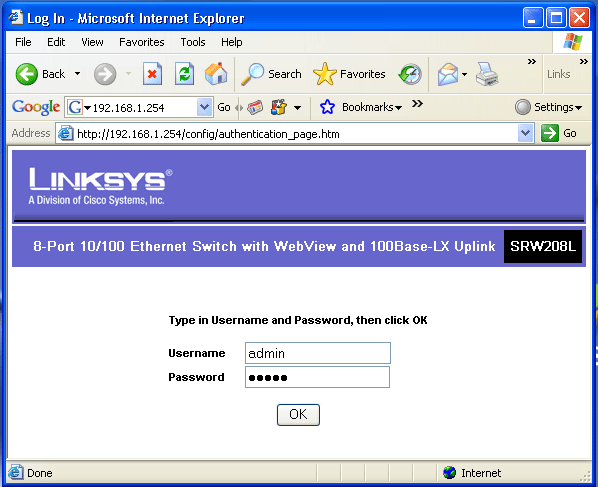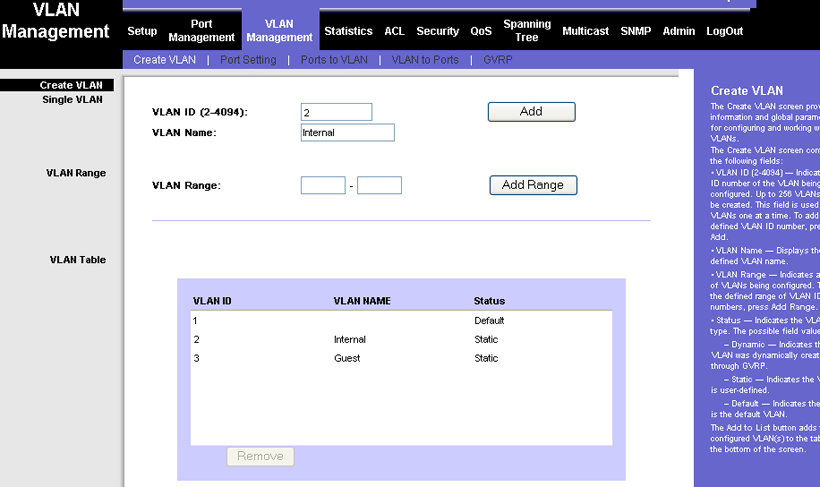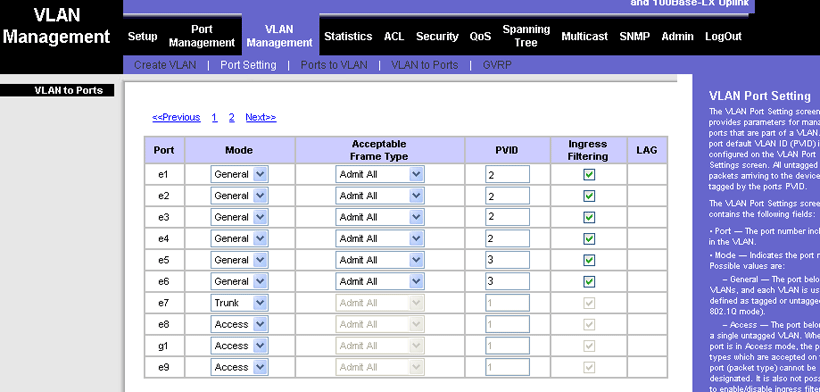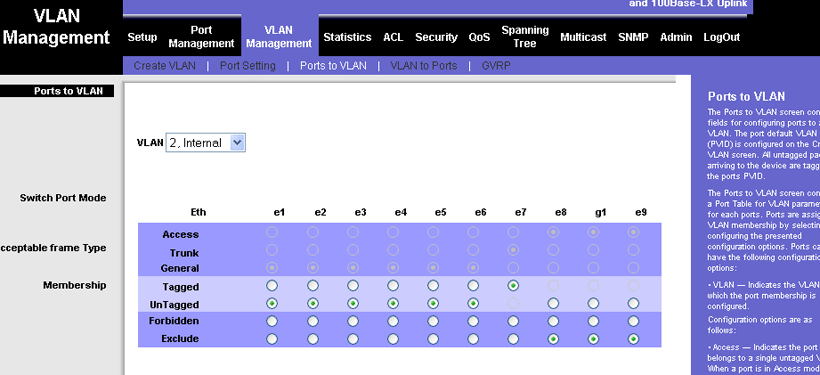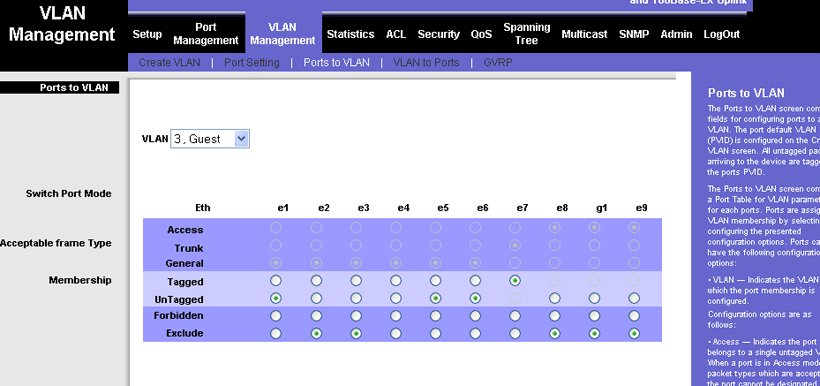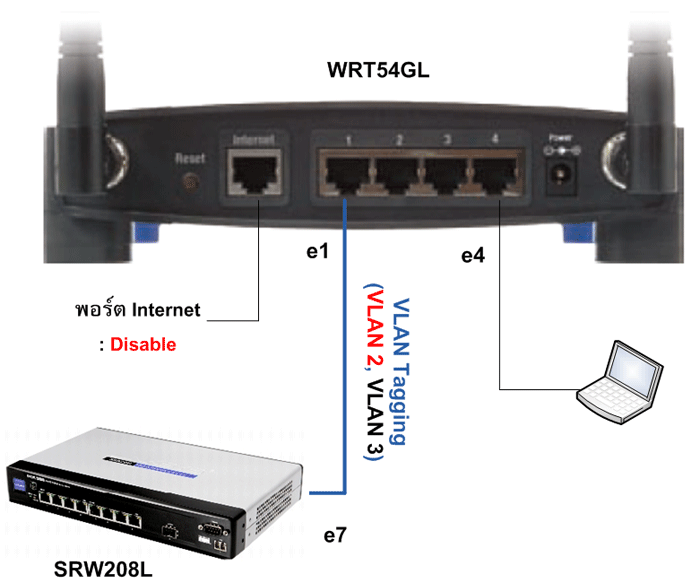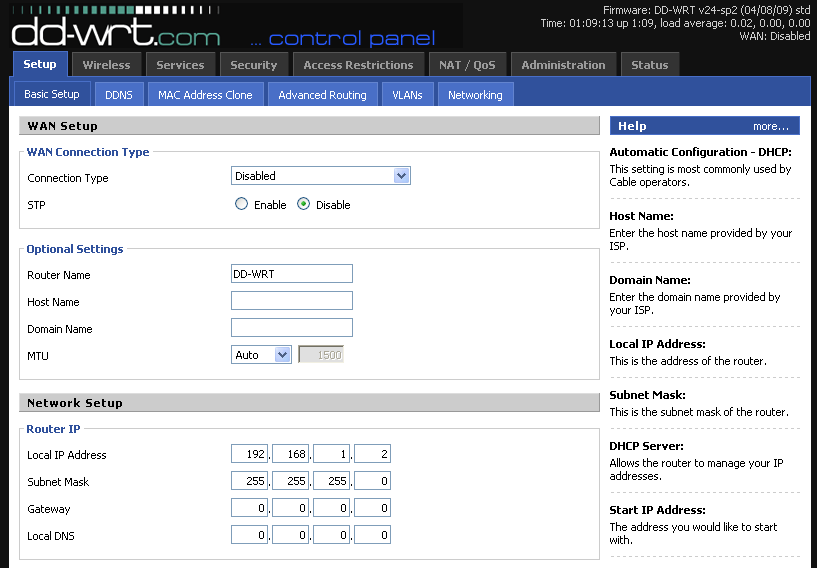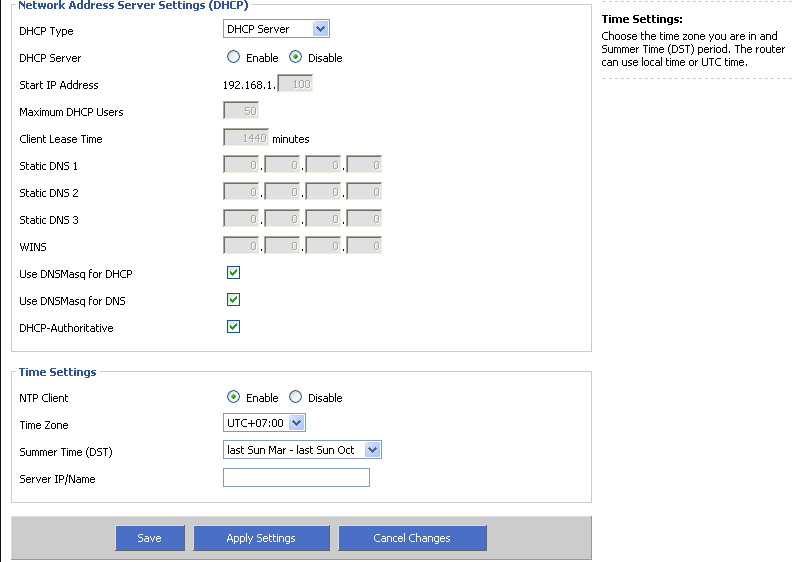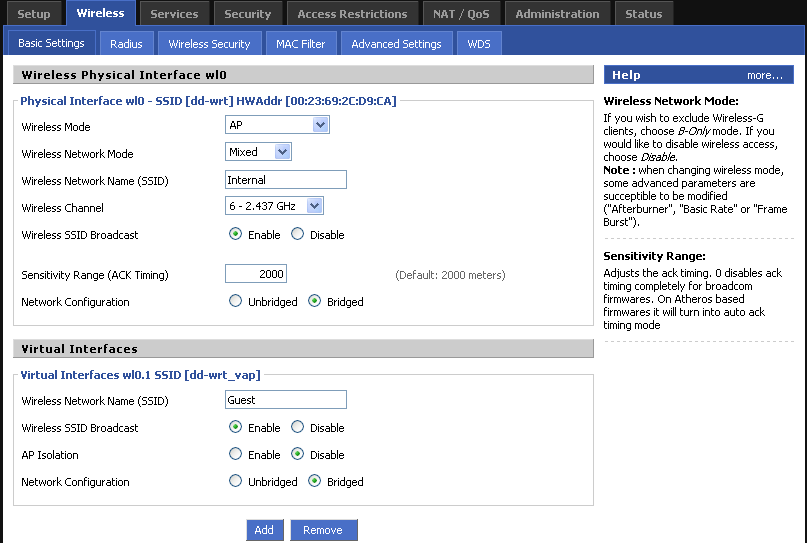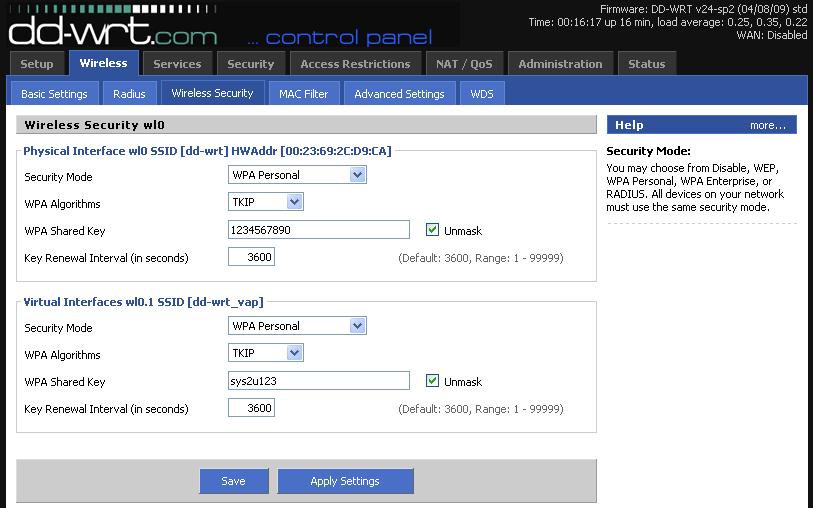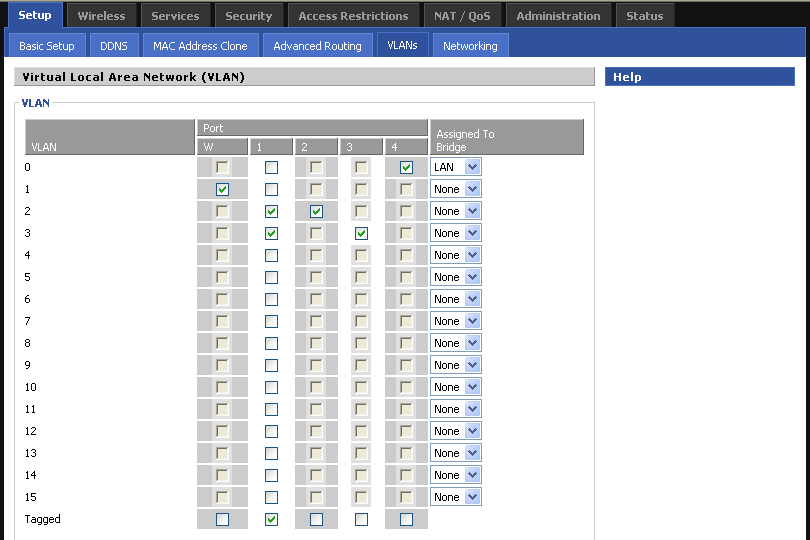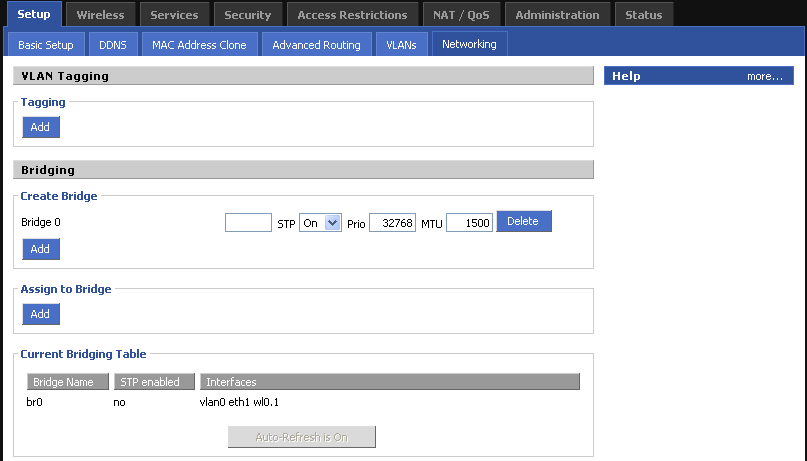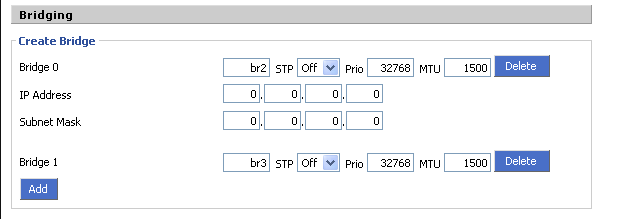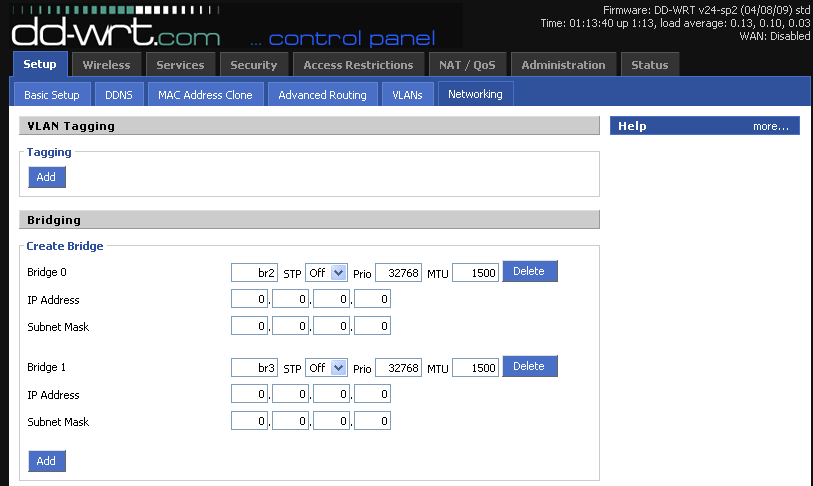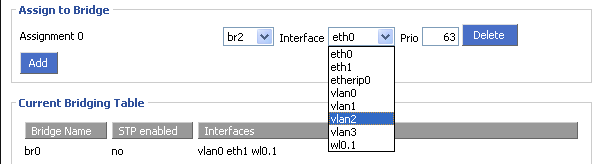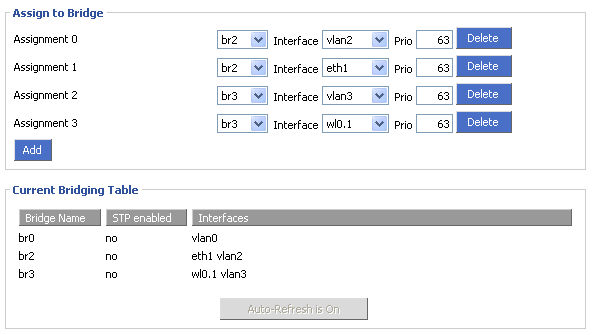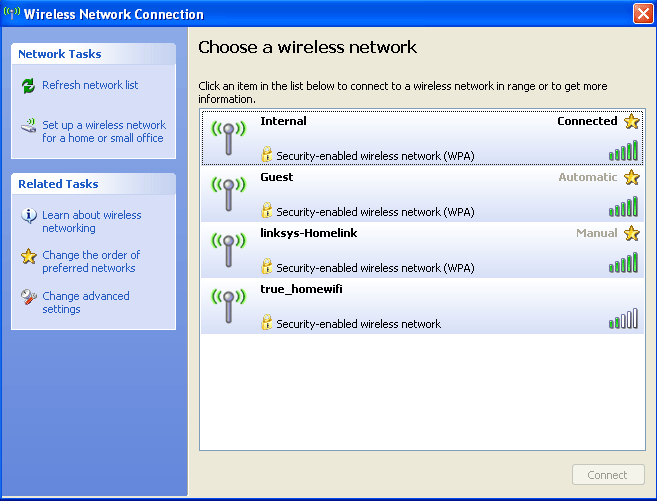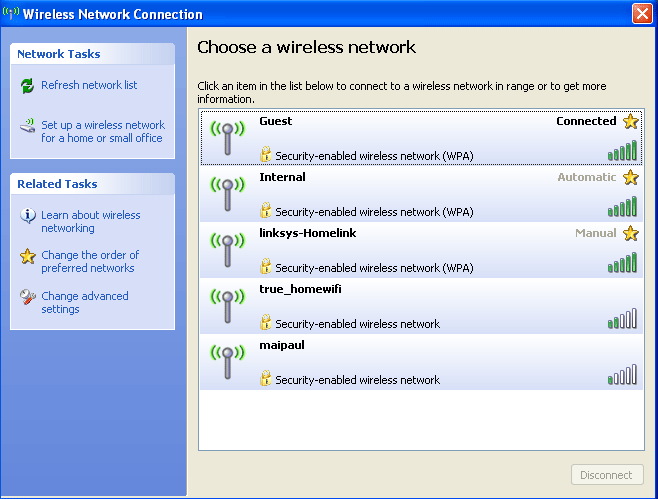หมายเหตุ ความรู้เบื้องต้นเกี่ยวกับระบบเมล์ดูได้ที่ http://www.itwizard.info/technology/general/Mail%20System.htm
บทนำ
จริง ๆ แล้วผู้เขียนไม่ได้เชี่ยวชาญเรื่องของระบบ Mail Server มากนักครับ ยิ่งบน Windows plateform ก็ยิ่งไม่ถนัดมากนัก เพราะส่วนใหญ่ผู้เขียนจะพึ่งพา Linux มากกว่า แต่ด้วยความอยากรู้ครับ ก็เลยลองเซ็ต Mail Server บน Windows 2003 Server ดู ปรากฎว่าทำงานได้ครับ ก็เลยอยากจะเอาความรู้จากที่ได้ทดลองนั้นมาแบ่งปันให้ได้รับทราบกัน
บน Windows 2003 Server มีโปรแกรม Mail Server มาให้แล้วยัง
บน Windows 2003 Server มีโปรแกรมที่สามารถทำงานเป็น Mail Server มาให้เกือบสมบูรณ์แล้วครับ นั่นคือจะมี SMTP service (SMTP Virtual Server) และ POP3 Service มาให้เรียบร้อยแล้ว นั่นก็หมายถึงว่าเราสามารถใช้โปรแกรม Mail Client อย่าง Outlook หรือโปรแกรมประเภทเดียวกันรับส่งเมล์ผ่าน Mail Server ที่ติดตั้งอยู่บน Windows 2003 Server ได้
การทำ Windows 2003 ให้เป็น Mail Server เราต้องติดตั้งโปรแกรมอะไรบ้าง
จะต้องมี Service สองอย่างคือจะต้องมี SMTP Service ที่ทำหน้าที่รับส่งเมล์ระหว่าง Mail Server ด้วยกันเองและระหว่าง Mail Server กับ Mail Client และ Service อีกอย่างคือ Service ที่ทำหน้าที่ให้เครื่อง Mail Client สามารถติดต่อกับ Mail Server ได้ ซึ่งที่นิยมกัน ก็เป็น POP3 และ IMAP4 แต่เท่าที่เห็นบน Windows 2003 Server จะมีแค่ POP3 Server
การติดตั้ง SMTP Service
สำหรับคนที่ได้ติดตั้ง IIS ไว้แล้วอาจจะมี SMTP Service (STMP Virtual Server) ไว้แล้วครับ แต่สำหรับเครื่องที่ยังไม่ได้ติดตั้งทีก็ให้ติดตั้งดังนี้ :
1.เลือกเมนู Control Panel --> Add or Remove Programs
2.คลิ๊กปุ่ม Add/Remove Windows Components
3.เลือกรายการ Application Server แล้วคลิ๊กปุ่ม Details
4.เลือกรายการ Internet Information Service (IIS) แล้วคลิ๊กปุ่ม Details
5.เลือกรายการที่จะติดตั้งในที่นี้คือ SMTP Service ดังรูปที่ 1
บทนำ
จริง ๆ แล้วผู้เขียนไม่ได้เชี่ยวชาญเรื่องของระบบ Mail Server มากนักครับ ยิ่งบน Windows plateform ก็ยิ่งไม่ถนัดมากนัก เพราะส่วนใหญ่ผู้เขียนจะพึ่งพา Linux มากกว่า แต่ด้วยความอยากรู้ครับ ก็เลยลองเซ็ต Mail Server บน Windows 2003 Server ดู ปรากฎว่าทำงานได้ครับ ก็เลยอยากจะเอาความรู้จากที่ได้ทดลองนั้นมาแบ่งปันให้ได้รับทราบกัน
บน Windows 2003 Server มีโปรแกรม Mail Server มาให้แล้วยัง
บน Windows 2003 Server มีโปรแกรมที่สามารถทำงานเป็น Mail Server มาให้เกือบสมบูรณ์แล้วครับ นั่นคือจะมี SMTP service (SMTP Virtual Server) และ POP3 Service มาให้เรียบร้อยแล้ว นั่นก็หมายถึงว่าเราสามารถใช้โปรแกรม Mail Client อย่าง Outlook หรือโปรแกรมประเภทเดียวกันรับส่งเมล์ผ่าน Mail Server ที่ติดตั้งอยู่บน Windows 2003 Server ได้
การทำ Windows 2003 ให้เป็น Mail Server เราต้องติดตั้งโปรแกรมอะไรบ้าง
จะต้องมี Service สองอย่างคือจะต้องมี SMTP Service ที่ทำหน้าที่รับส่งเมล์ระหว่าง Mail Server ด้วยกันเองและระหว่าง Mail Server กับ Mail Client และ Service อีกอย่างคือ Service ที่ทำหน้าที่ให้เครื่อง Mail Client สามารถติดต่อกับ Mail Server ได้ ซึ่งที่นิยมกัน ก็เป็น POP3 และ IMAP4 แต่เท่าที่เห็นบน Windows 2003 Server จะมีแค่ POP3 Server
การติดตั้ง SMTP Service
สำหรับคนที่ได้ติดตั้ง IIS ไว้แล้วอาจจะมี SMTP Service (STMP Virtual Server) ไว้แล้วครับ แต่สำหรับเครื่องที่ยังไม่ได้ติดตั้งทีก็ให้ติดตั้งดังนี้ :
1.เลือกเมนู Control Panel --> Add or Remove Programs
2.คลิ๊กปุ่ม Add/Remove Windows Components
3.เลือกรายการ Application Server แล้วคลิ๊กปุ่ม Details
4.เลือกรายการ Internet Information Service (IIS) แล้วคลิ๊กปุ่ม Details
5.เลือกรายการที่จะติดตั้งในที่นี้คือ SMTP Service ดังรูปที่ 1

รูปที่ 1
6.หลังจากนั้นก็ให้คลี๊กปุ่ม OK ออกไป จากนั้นโปรแกรมก็จะทำการติดตั้ง SMTP Service ให้
การคอนฟิก SMTP
การคอนฟิก SMTP อาจจะมีรายละเอียดหลาย ๆ อย่าง แต่ในที่นี้ผู้เขียนจะขอกล่าวถึงเฉพาะส่วนของการอนุญาตให้ Relay ได้หรือไม่เท่านั้น ซึ่งการกำหนดในส่วนของการ Relay ก็หมายถึงว่าจะอนุญาตให้ใครบ้างสามารถส่งเมล์ (SMTP) ผ่านเครื่อง Server เครื่องนี้ได้ โดยขั้นตอนการคอนฟิกมีดังนี้
1. จากปุ่ม Start ให้เลือกเมนู Administrative Tools --> Internet Information Service (IIS) Manager
2. ให้คลิ๊กเมาส์ขวาที่รายการ Default SMTP Virtual Server แล้วเลือกเมนู Properties
3. ให้เลือกแท็บ Access แล้วคลิ๊กที่ปุ่ม Relay ดังรูปที่ 2
การคอนฟิก SMTP
การคอนฟิก SMTP อาจจะมีรายละเอียดหลาย ๆ อย่าง แต่ในที่นี้ผู้เขียนจะขอกล่าวถึงเฉพาะส่วนของการอนุญาตให้ Relay ได้หรือไม่เท่านั้น ซึ่งการกำหนดในส่วนของการ Relay ก็หมายถึงว่าจะอนุญาตให้ใครบ้างสามารถส่งเมล์ (SMTP) ผ่านเครื่อง Server เครื่องนี้ได้ โดยขั้นตอนการคอนฟิกมีดังนี้
1. จากปุ่ม Start ให้เลือกเมนู Administrative Tools --> Internet Information Service (IIS) Manager
2. ให้คลิ๊กเมาส์ขวาที่รายการ Default SMTP Virtual Server แล้วเลือกเมนู Properties
3. ให้เลือกแท็บ Access แล้วคลิ๊กที่ปุ่ม Relay ดังรูปที่ 2

รูปที่ 2
4. หลังจากนั้นก็จะได้ดังรูปที่ 3 ซึ่งเราสามารถเลือกได้ว่าจะอนุญาตเฉพาะที่มีใน list (Only the list below) หรือทั้งหมดยกเว้นใน list (All except the list below)

รูปที่ 3
5. จากรูปที่ 3 ถ้าคลิ๊กที่ปุ่ม Add ก็จะได้ดังรูปที่ 4 ซึ่งเราสามารถเลือกได้ว่าจะอนุญาตหรือจะห้ามเครื่องเป็นแบบเครื่องเดียว กลุ่ม หรือโดเมนได้

รูปที่ 4
การติดตั้ง POP3 Service
ขั้นตอนการติดตั้ง POP3 Service มีดังต่อไปนี้
1.เลือกเมนู Control Panel --> Add or Remove Programs
2.คลิ๊กปุ่ม Add/Remove Windows Components
3.เลือกรายการ E-mail Service แล้วคลิ๊กปุ่ม Details จะได้ดังรูปที่ 5
ขั้นตอนการติดตั้ง POP3 Service มีดังต่อไปนี้
1.เลือกเมนู Control Panel --> Add or Remove Programs
2.คลิ๊กปุ่ม Add/Remove Windows Components
3.เลือกรายการ E-mail Service แล้วคลิ๊กปุ่ม Details จะได้ดังรูปที่ 5

รูปที่ 5
4. เลือกรายการ POP3 Service เพื่อติดตั้ง POP3 Server และถ้าต้องการให้สนับสนุนการจัดการผ่านเว็บได้ก็อาจจะเลือกติดตั้ง POP3 Service Web Administrator ด้วยก็ได้
5. หลังจากนั้นให้คลิ๊กปุ่ม OK เพื่อเปิดทางให้สำหรับการติดตั้งโปรแกรมเพิ่ม
การคอนฟิก POP3 Service
การคอนฟิก POP3 Service ก็จะเกี่ยวข้องกับการกำหนดชื่อโดเมน การจัดการเกี่ยวกับเมล์ยูสเซอร์ และอื่น ๆ แต่ในที่นี้ผู้เขียนจะอธิบายในบางส่วนของการกำหนดชื่อโดเมน และการกำหนดยูสเซอร์ที่ให้สามารถรับส่งเมล์ได้ ซึ่งมีขั้นตอนดังนี้
1.เลือกเมนู Administrative Tools --> POP3 Service
2.แล้วจะได้หน้าต่างดังรูปที่ 6 ให้คลิ๊กที่ชื่อ host (ของผู้เขียนชื่อว่า WEB) ให้มี highlight แล้วเลือกเมนู New Domain

รูปที่ 6
7. ให้ป้อนชื่อโดเมนเข้าไปซึ่งของผู้เขียนตั้งชื่อเป็น itwizard.info ดังรูปที่ 7

รูปที่ 7
8. การตั้งชื่อตรงนี้ผู้เขียนของแบ่งเป็นสองแบบนะครับ
8.1 แบบที่ได้เพิ่มข้อมูล Mail Exchange (MX Record) ไว้ใน DNS Server ของโดเมนตัวเองแล้ว เช่นสมมุติว่าชื่อ host ของ Server ที่ผู้เขียนกำลังเซ็ตอยู่ได้ประกาศไว้ในตัว DNS Server (DNS Server ตัวที่เก็บข้อมูลของโดเมน) ว่ามีชื่อเป็น mail.itwizard.info และใน DNS ตัวเดียวกันนั้นได้ใส่ข้อมูลในส่วนของ Mail Exchange (MX Record) ว่าเป็น mail.itwizard.info เอาไว้แล้ว การใส่ชื่อในรูปที่ 7 ก็ให้ป้อนค่าเป็นชื่อโดเมนอย่างเดียว เพราะขั้นตอนการส่งเมล์จากที่อื่น ๆ จะมีการสอบถามว่า Mail Exchange ของโดเมน itwizard.info มีชื่อที่แท้จริงว่าอะไร
บางคนอาจจะสงสัยว่าถ้าใส่ชื่อเต็มเป็น mail.itwizard.info เลยไม่ได้หรือ คำตอบก็คือว่า เท่าที่ผู้เขียนได้ทดลองดู ถ้าเราใช้ชื่อไหนเป็นเชื่อโดเมนแล้ว ชื่อนั้นเท่านั้นที่จะรับเมล์ได้ นั่นคือจากรูปที่ 7 ถ้าเราป้อนชื่อเป็น mail.itwizard.info ถ้ามีการส่งเมล์มาหา user ที่ชื่อว่า ksorn ที่อยู่บน Server เครื่องนี้ เมล์จะสามารถรับได้เฉพาะการระบุปลายทางเป็น ksorn@mail.itwizard.info เท่านั้น ถ้ามีการส่งจากที่อื่นโดยระบุปลายทางเป็น ksorn@itwizard.info จะไม่สามารถรับเมล์ได้ (ไม่มีการตีกลับไปยังผู้ส่งแต่ผู้รับ รับไม่ได้)
8.2 กรณีที่ Mail Server ของเราไม่ได้มีการเพิ่มข้อมูลในส่วน Mail Exchange (MX Record) ไว้ใน DNS ของโดเมน ก็ต้องป้อนชื่อ host ที่แท้จริงตามชื่อใน DNS นั่นคือถ้าใน DNS มีชื่อว่า mail.itwizard.info ในรูปที่ 7 ก็ต้องป้อนเป็น mail.itwizard.info
9. เมื่อป้อนชื่อโดเมนแล้วก็จะได้ผลดังรูปที่ 8 นั่นคือจะมีชื่อโดเมนปรากฎขึ้นมา

รูปที่ 8
10.ขั้นตอนต่อไปก็จะเป็นการเพิ่ม Mailbox (Add Mailbox) ซึ่งก็คือการเพิ่ม user นั่นเอง ดังนั้นก็ให้คลิ๊กที่รายการ Add Mailbox และจะได้ดังรูปที่ 9 โดยการเพิ่ม user มีสองแบบคือ
10.1 แบบที่มี User เดิมอยู่ในระบบอยู่แล้ว การเพิ่ม User แบบนี้ ไม่ต้องเลือก checkbox ที่เป็น Create associated user for this mailbox
10.2 แบบที่เป็นการเพิ่ม User ใหม่เข้าไป ก็ให้เลือกรายการ Create associated user for this mailbox พร้อมป้อน Password เข้าไปด้วย
10.1 แบบที่มี User เดิมอยู่ในระบบอยู่แล้ว การเพิ่ม User แบบนี้ ไม่ต้องเลือก checkbox ที่เป็น Create associated user for this mailbox
10.2 แบบที่เป็นการเพิ่ม User ใหม่เข้าไป ก็ให้เลือกรายการ Create associated user for this mailbox พร้อมป้อน Password เข้าไปด้วย

รูปที่ 9
11.จากรูปที่ 9 เนื่องจากผู้เขียนมี user เดิมอยู่ใน Server แล้ว จึงไม่ได้เลือกรายการ Create associated user for this mailbox และเมื่อคลิ๊กปุ่ม OK แล้วจะมีการรายงานผลของการเพิ่ม user ดังรูปที่ 10 ซึ่งเราต้องมาพิจารณาข้อความที่แจ้งมาก่อนครับ โดยสาระสำคัญจากรูปที่ 10 มีดังนี้ :
If you are using clear text authentication:
Account name: ksorn@itwizard.info
Mail server : Web
If you are using Secure Password Authtication
Account name: ksorn
Mail server : Web
จากคำอธิบายข้างบนสรุปได้ว่า ถ้าการติดต่อระหว่าง Mail Server กับ Mail Client (เช่น outlook) เป็นแบบ clear text authentication การป้อน user name ในโปรแกรม outlook จะต้องป้อนเป็นชื่อเต็มคือมีทั้งชื่อ user และชื่อโดเมน ซึ่งในที่นี้ต้องเป็น ksorn@itwizard.info แต่ถ้าการติดต่อระหว่าง Mail Server กับ Mail Client เป็นแบบ Secure Password Authentication (SPA) การป้อนชื่อ username ในโปรแกรม outlook ให้ใส่เฉพาะชื่อ user เท่านั้น
สำหรับชื่อของ Server นั้น เนื่องจากของผู้เขียนเองได้ตั้งชื่อ Server เป็น "Web" ซึ่งไม่ตรงกับใน DNS แต่ในการใช้งานจริงให้ใช้ชื่อที่ตรงกับ DNS เป็นหลักนะครับ

รูปที่ 10
อาจจะมีหลายคนที่ไม่ค่อยพอใจมากนักกับการที่จะต้องป้อนชื่อเต็ม (user + โดเมน) ในโปรแกรมประเภท outlook ตรงนี้สามารถช่วยได้ด้วยการเลือกการ Authentication เป็นแบบ Secure Password แต่ก็จะต้องเซ็ตให้ตรงกันทั้งที่ด้านของ Server และที่โปรแกรม Outlook
การเซ็ต Mail Server ให้มีการ Authentication เป็นแบบ Secure Password
(การเซ็ตแบบนี้มีประโยชน์คือจะมีความปลอดภัยมากขึ้น และในส่วนของการป้อนชื่อ username ในโปรแกรมประเภท outlook สามารถใช้ชื่อ username เพียงอย่างเดียว)
มีขั้นตอนการเซ็ตดังต่อไปนี้
1. ย้อนไปดูรูปที่ 8 ให้คลิ๊กเมาส์ขวาที่ชื่อ Host (ในที่นี้ชื่อว่า Web) แล้วเลือกรายการ Properties ก็จะได้ดังรูปที่ 11
การเซ็ต Mail Server ให้มีการ Authentication เป็นแบบ Secure Password
(การเซ็ตแบบนี้มีประโยชน์คือจะมีความปลอดภัยมากขึ้น และในส่วนของการป้อนชื่อ username ในโปรแกรมประเภท outlook สามารถใช้ชื่อ username เพียงอย่างเดียว)
มีขั้นตอนการเซ็ตดังต่อไปนี้
1. ย้อนไปดูรูปที่ 8 ให้คลิ๊กเมาส์ขวาที่ชื่อ Host (ในที่นี้ชื่อว่า Web) แล้วเลือกรายการ Properties ก็จะได้ดังรูปที่ 11

รูปที่ 11
2. จากรูปที่ 11 ก็ให้เลือกรายการ "Require Secure Password Authentication (SPA) for all client connection
การเซ็ตโปรแกรม MS Outlook แบบไม่ใช้ SPA และแบบใช้ SPA (สำหรับ Mail Server ที่เป็น Widows 2003 Server)
ในรูปที่ 12 เป็นการเซ็ตแบบไม่ใช้ SPA ส่วน รูปที่ 13 เป็นการใช้ SPA คือมีการเลือกรายการ Logon using Secure Password Authentication (SPA) ความแตกต่างระหว่าง 2 แบบนี้คือ ในช่องของ User Name แบบที่ไม่ใช้ SPA จะต้องใส่ชื่อของยูสเซอร์พร้อมชื่อโดเมน แต่แบบที่ใช้ SPA ใส่เฉพาะชื่อยูสเซอร์

รูปที่ 12 การเซ็ตแบบไม่ใช้ SPA

รูปที่ 13 การเซ็ต MS Outlook แบบใช้ SPA (Log on using Secure Password Authentication)
จบครับ
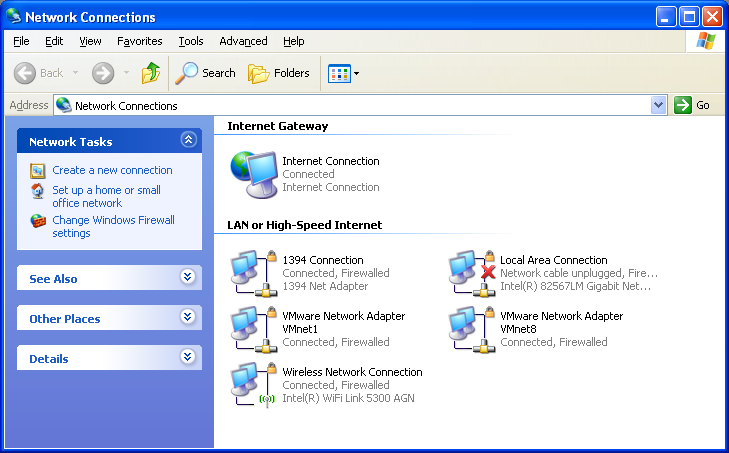
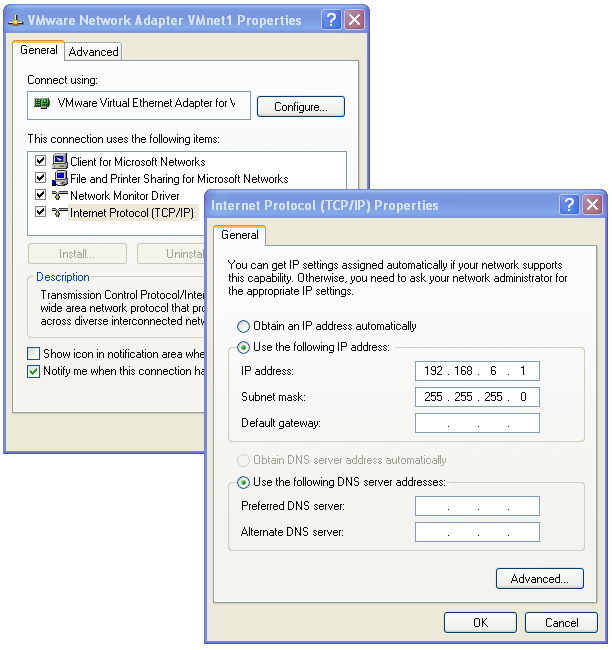
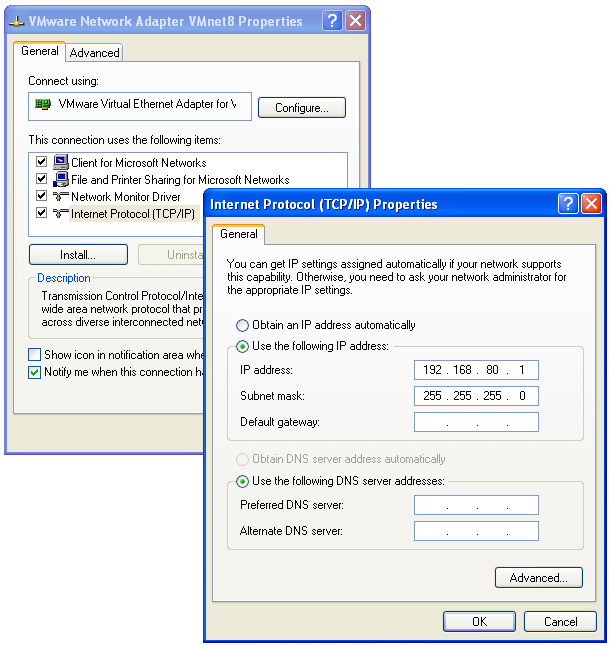
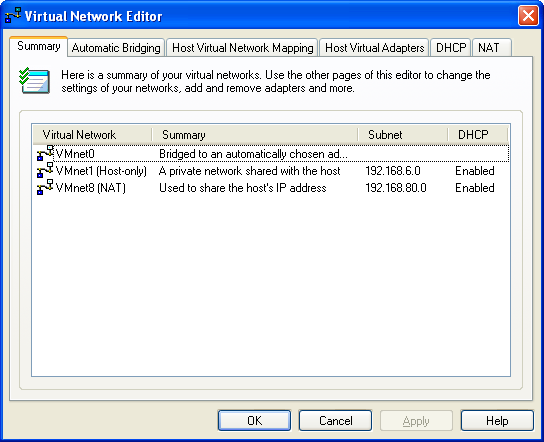
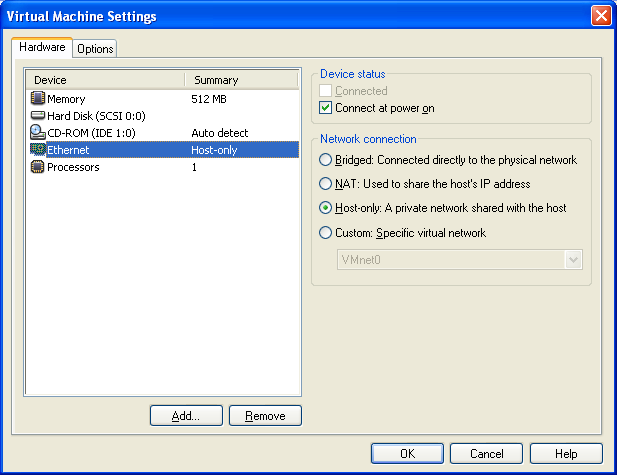
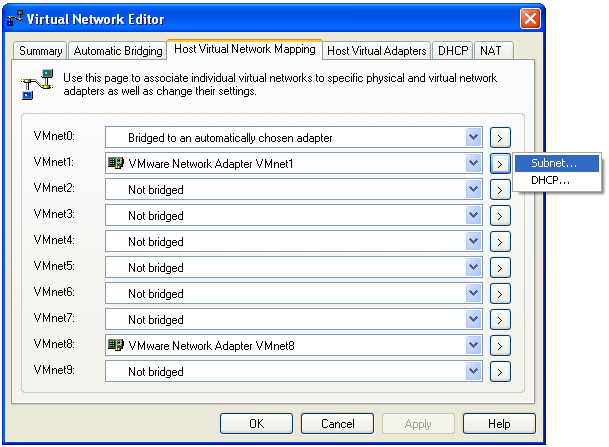
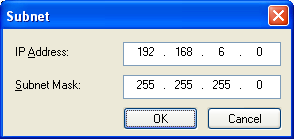
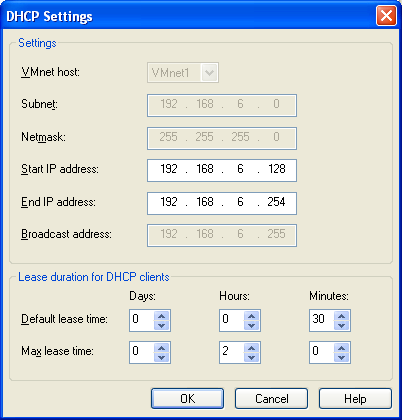
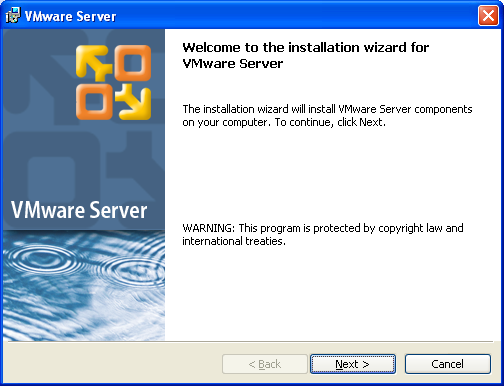
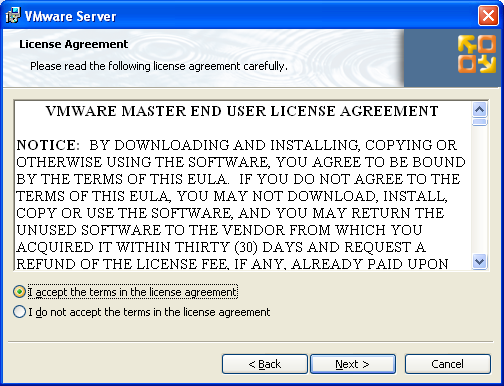
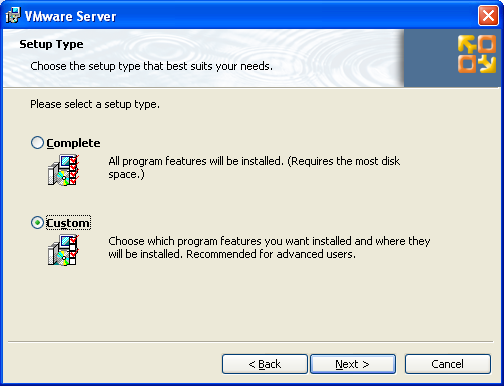
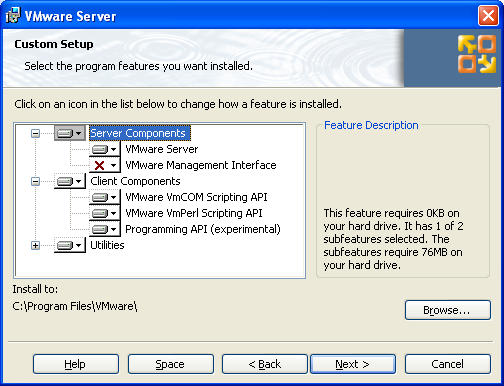
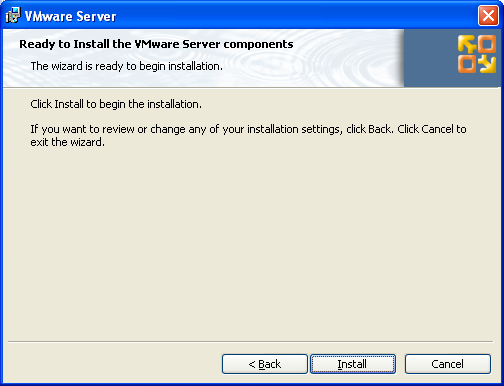 s
s