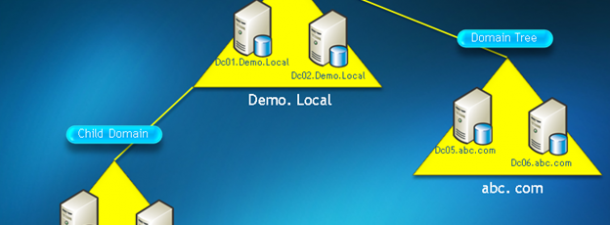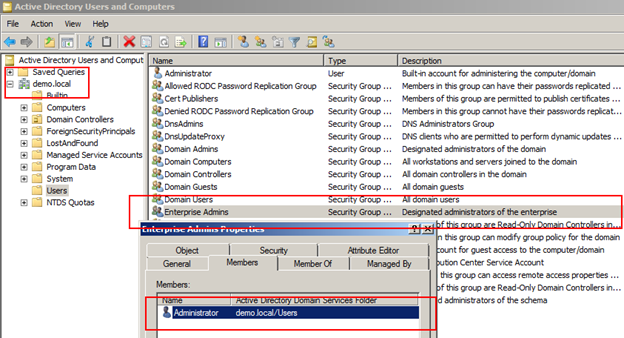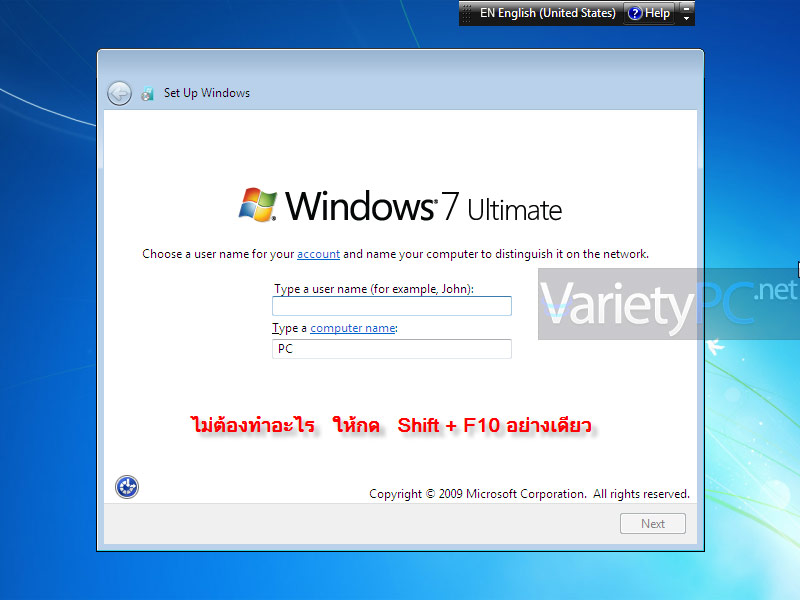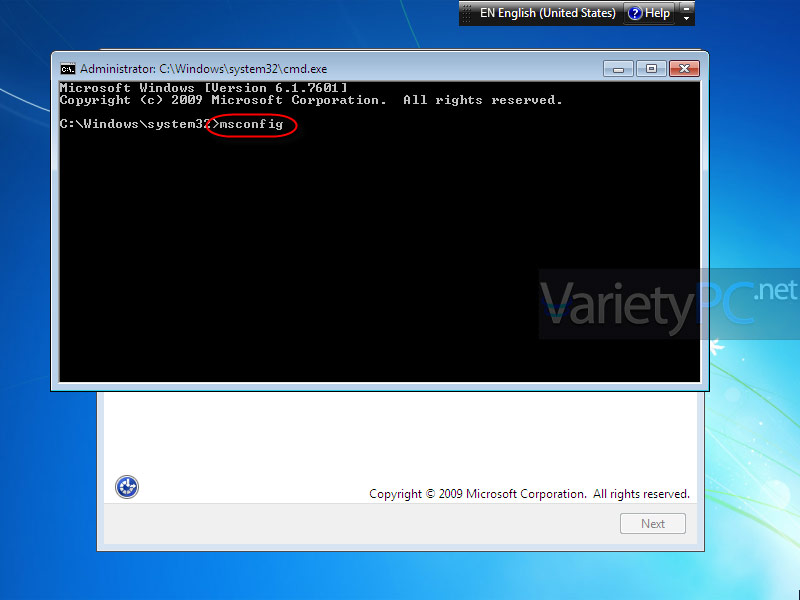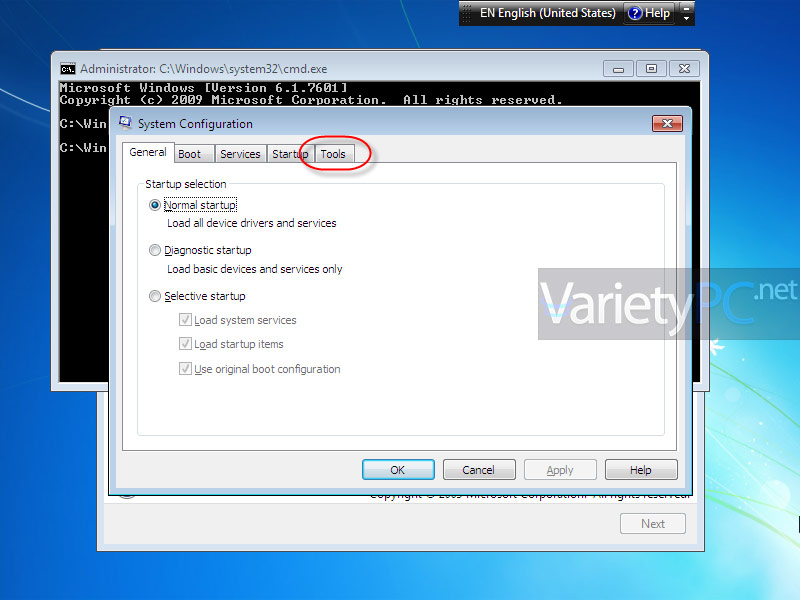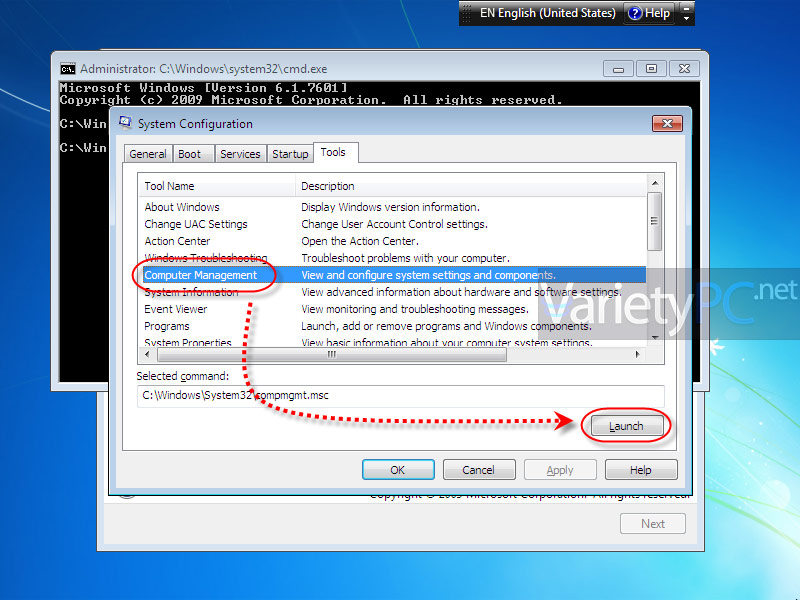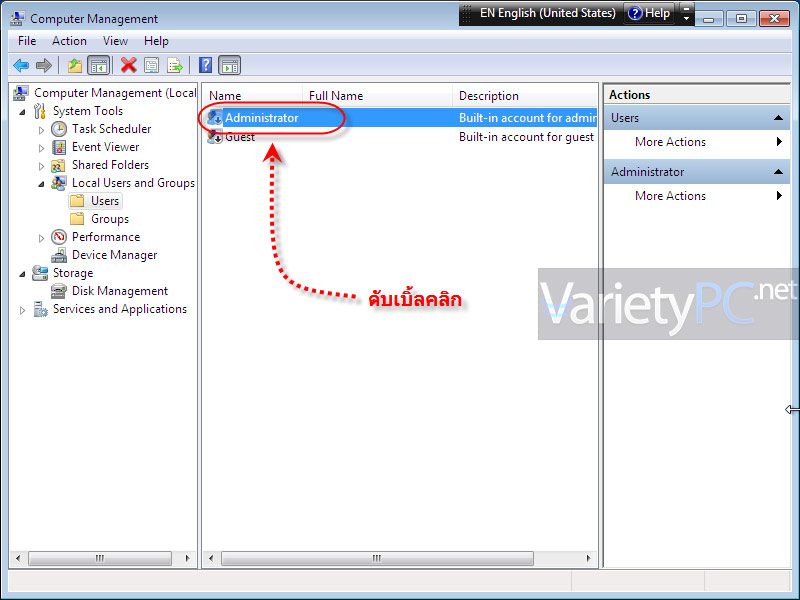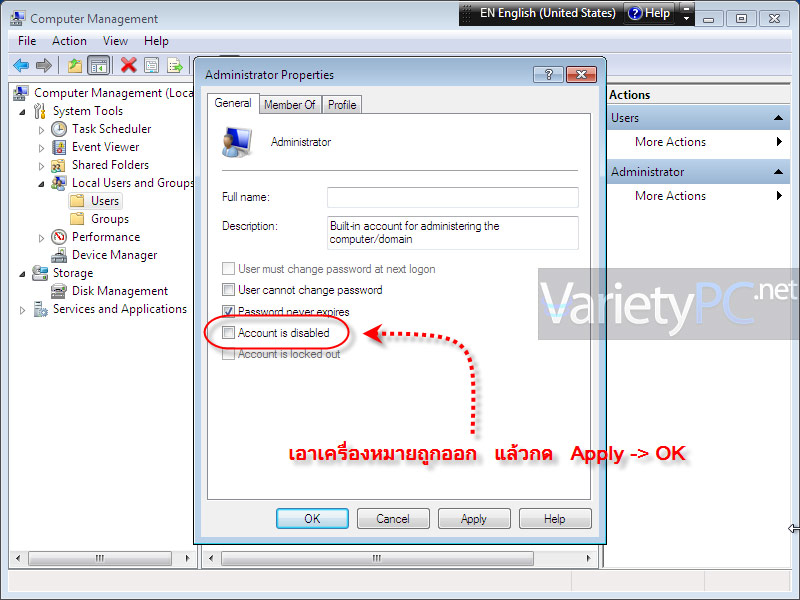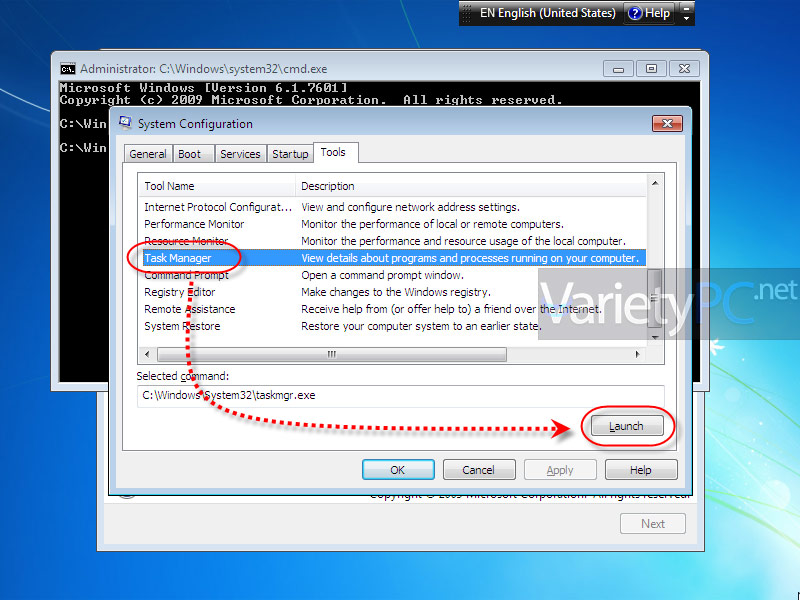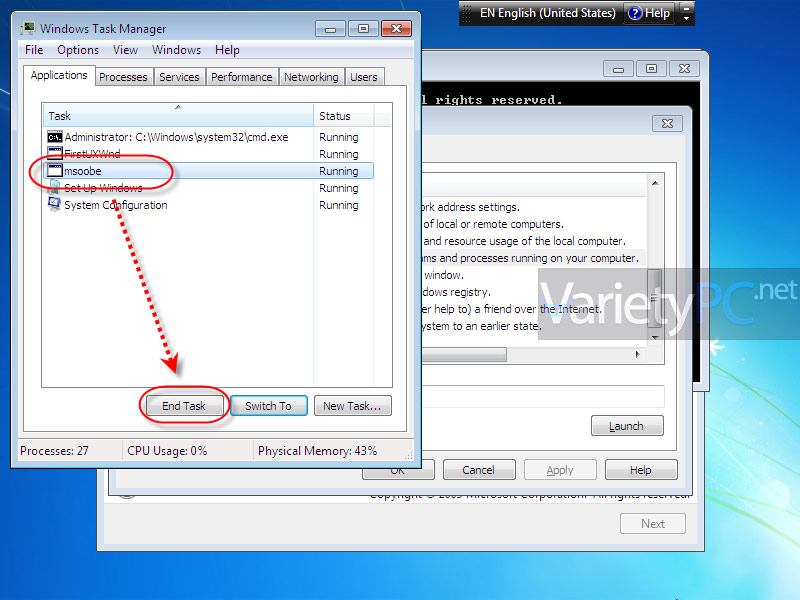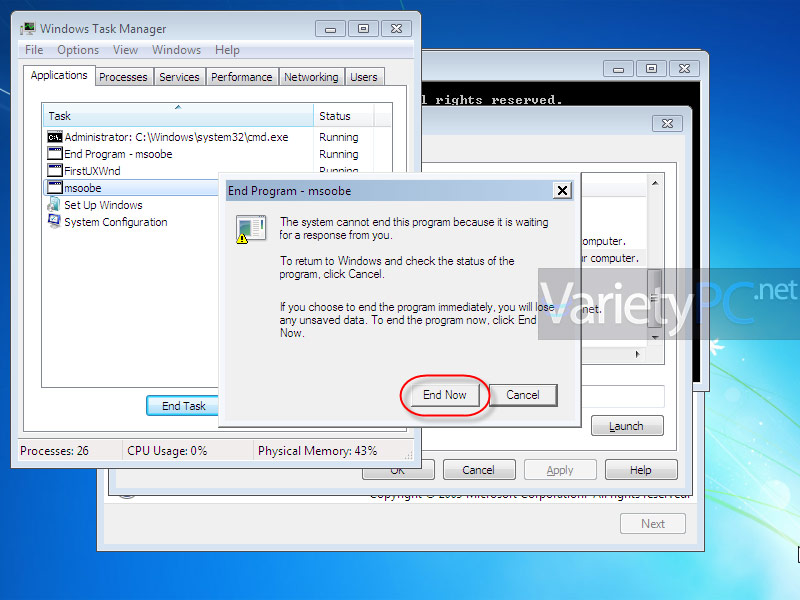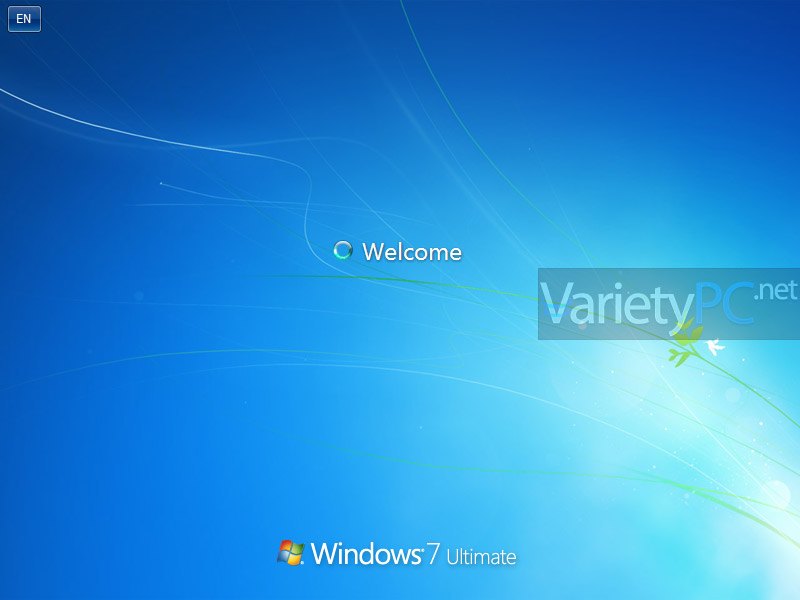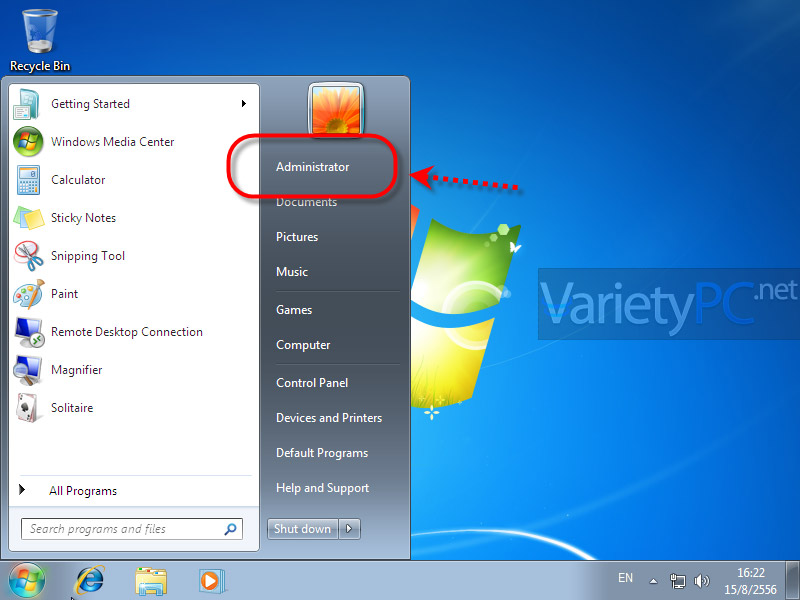Domain Controller ที่เราดูแลนั้นมีความพร้อมในการให้บริการมากน้อยแค่ไหน ถ้าคุณมี Domain Controller เพียงเครื่องเดียว แล้วไม่สามารถให้บริการ Active Directory ได้คุณจะทำอย่างไร วันนี้ไอทีซีซ่าขอเสนอ การสร้าง Backup Domain Controller เพื่อเตรียมความพร้อมในกรณีที่ Primary Domain Controller (PDC) ไม่สามารถให้บริการได้
องค์กรใครที่มี Domain Controller เพียงเครื่องเดียวที่รองรับการใช้งานจาก User ทั้งหลาย ระวังไว้ให้ดีนะครับ ถ้า DC คุณล่มไปล่ะก็ ฝันร้ายตามมาแน่ ๆ คุณอาจจะคิดว่า ฉันมี Backup เดี๋ยวก็ Restore ใหม่ได้ แล้วช่วงเวลา Downtime ที่เกิดขึ้นล่ะครับ User จะรอได้ไหม ใช้เวลาเท่าไหร่ในการ Recovery หรือถ้าคุณบอกว่า Promote โดเมนง่าย ๆ ทำแปปเดียวก็ได้ แล้วถ้าคุณมี File Server ด้วยล่ะ สิทธิ์ต่าง ๆ คุณจะต้องกำหนดใหม่ทั้งหมดเลย โอ้ย แค่นี้ก็หิวตับแล้วครับ
ทางเลือกคือ คุณควรมี Domain Controller สำรองอีกเครื่อง ซึ่งสามารถใช้งานทดแทนเมื่อ Domain Controller เครื่องหลักคุณไม่สามารถทำงานได้ โดยเครื่อง DC เครื่องที่ 2 นี้ จะถูกเรียกว่า Additional Domain Controller หรือบางทีก็เรียกว่า Backup Domain Controller (BDC) โดยครั้งนี้จะเป็นการสร้าง BDC แบบเขียน อ่านได้ทั้งฝั่ง PDC และ BDC ด้วย ไปดูวิธีทำกัน
เตรียมความพร้อมก่อนการ Promote Additional Domain Controller
ตรวจสอบ IP Address บนเครื่องก่อนว่าสามารถติดต่อกับเครื่อง PDC ได้ไหม อาจจะทดสอบวิธีง่าย ๆ ด้วยการ Ping ไปยังเครื่อง PDC ดูก่อน แต่สิ่งที่จะขาดไม่ได้คือ คุณต้องสามารถ Resolve DNS ของเครื่อง PDC ได้ ซึ่งคุณจะต้องพิมพ์คำสั่ง nslookup บนเครื่อง BDC เพื่อตรวจสอบก่อนดังนี้
ซึ่งผลตอบรับคุณจะต้องได้ IP Address ของ Domain ตอบกลับมา ตัวอย่างเช่น
Name: domain.local
Address: 192.168.100.1
ถ้าคุณไม่ได้คำตอบคล้ายเช่นนี้ ให้ตรวจสอบว่า การตั้งค่า IP Address ถูกต้องหรือไม่ โดยคุณจะต้องตั้งค่า Preferred DNS Server ไปยัง IP Address ของเครื่อง PDC เสียก่อน แล้วทดสอบ nslookup อีกครั้ง ซึ่งหากทุกอย่างพร้อมแล้ว ก็ลงมือกันต่อ
เริ่ม Promote Additional Domain Controller
เมื่อคุณหาเครื่อง Server เครื่องใหม่ได้แล้ว ก็พิมพ์คำสั่ง dcpromo ที่ Start > Run เหมือนกับตอน Promote First Domain Controller เลย แล้วคลิก Next ไปกระทั่งจนถึงหน้า Choose a Deployment Configuration เลือก Existing forest, Add a domain controller to an existing domain แล้วคลิก Next.
หน้า Network Credentials พิมพ์ domain.local ลงในช่อง Type the name of any domain, คลิก Set ที่ตัวเลือก Alternate credentials แล้วพิมพ์ Username, Password ของ Administrator บนเครื่อง Primary Domain Controller
หน้า Select a Domain เลือก Domain หลักที่ต้องการเข้าเป็นสมาชิก แล้วคลิก Next.
หน้า Select a Site คลิก Next.
หน้า Additional Domain Controller Options เลือก Global Catalog ไว้ด้วย, คลิก Next.
เมื่อมี Dialog ปรากฏขึ้นมาให้เลือก Yes, Dialog นี้แค่บอกว่าเราไม่ได้สร้าง DNS Zone ไว้รองรับ ซึ่งไม่เป็นไรครับ หลังจากขั้นตอนนี้เสร็จสิ้น Zone ทั้งหลายก็จะถูก Transfer จากเครื่อง PDC มายัง BDC เอง
หน้า Location for Database, Log Files, and SYSVOL คลิก Next.
หน้า Directory Services Restore Mode Administrator Password ใส่รหัสสำหรับ Restore เหมือนกันทั้ง 2 ช่อง แล้วคลิก Next.
หน้า Summary คลิก Next.
(ย้อนกลับไปดูการ Promote First Domain Controller)
หลังจาก Promote Additional Domain Controller เสร็จ สิ่งที่คุณต้องทำต่อไปคือ กำหนด IP Address ของเครื่อง Client โดยการเพิ่ม Alternate DNS Server มายังเครื่อง Additional นี้ เพื่อที่เวลาเครื่อง DC หลักมีปัญหาเมื่อไหร่ DNS ของ Client ก็ยังสามารถ Rotate มาสอบถามจากเครื่องสำรองได้ และก็ยังค้นหาโดเมนเนมในองค์กรเจอ ทำให้สามารถเข้าสู่กระบวนการ Resolve Name และ Authentication ได้ต่อไป