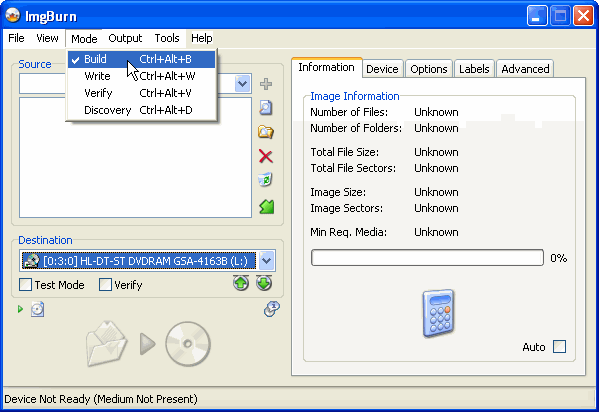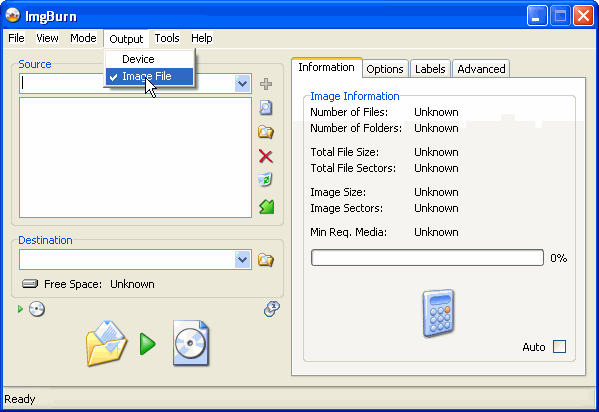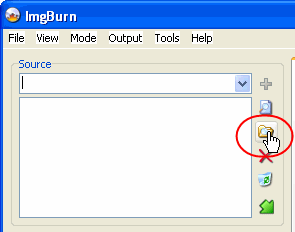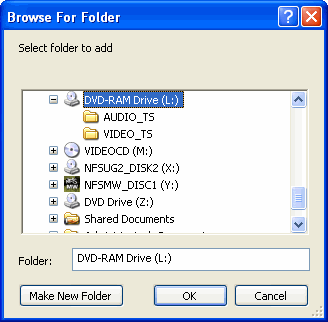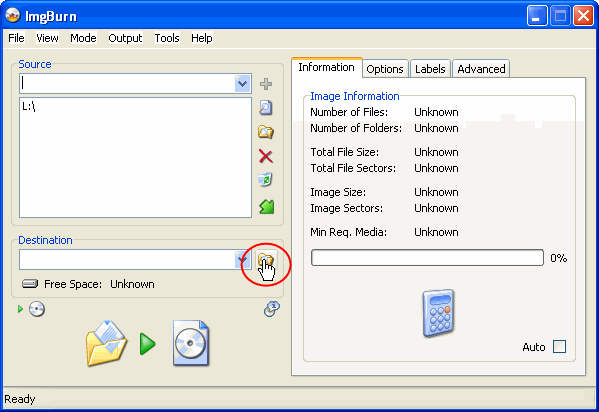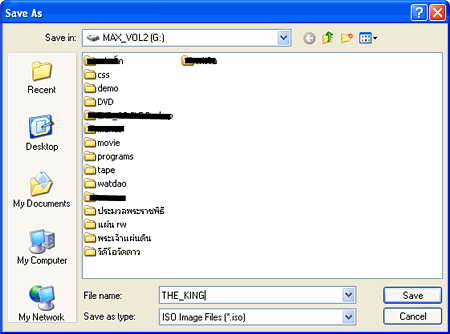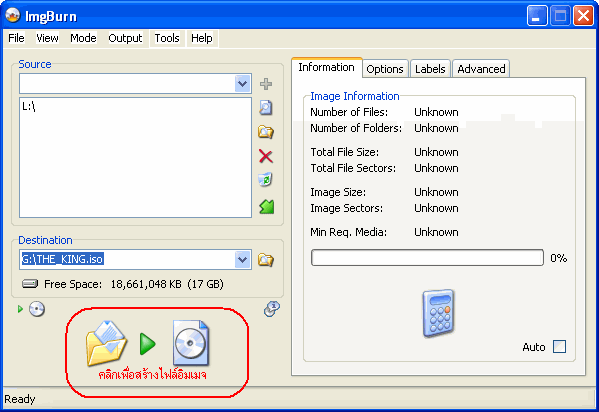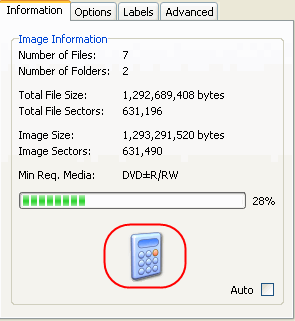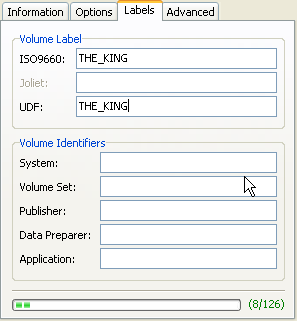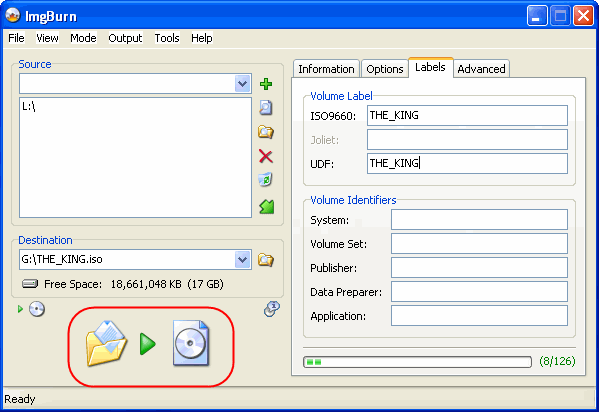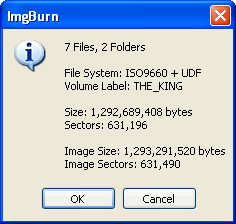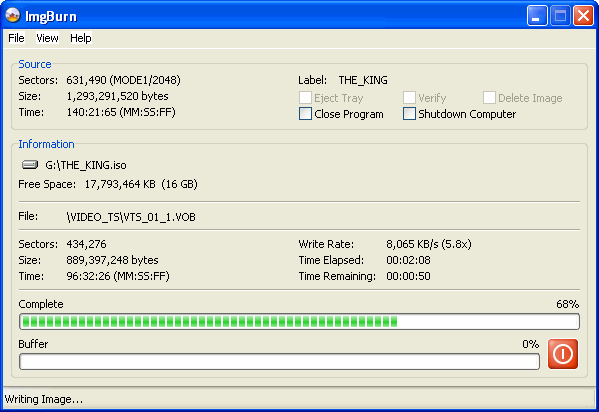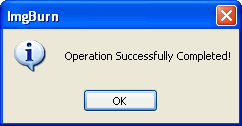เมื่อเปิดโปรแกรม CD_DVD-ROM Generator 2.00 ขึ้นมาก็จะพบหน้าต่างนี้ขึ้นมา ให้คุณเลือก Create New Project (สร้างงานใหม่) แล้วกด OK ต่อได้เลยครับ

เมื่อหน้าต่าง New Project ขึ้นมาก็จะมีคำสั่งอยู่สามคำสั่ง ตัวแรกสร้างซีดีรอมเกมส์ ตัวที่สองเป็นคำสั่งสร้างแผ่นเกมส์แบบดีวีดี และตัวที่สามเป็นคำสังสร้างแผ่นเกมส์ดีวีดีแบบเขียนแ ผ่นสองหน้า (Dual Layer) ในที่นี้ให้คุณเลือกสร้างแผ่นดีวีดีเกมส์ในข้อ 2 ครับ

ก็จะเปิดหน้าต่างนี้ขึ้นมาอยู่ที่หัวข้อ Volume หรือถ้าไม่ได้อยู่ในหัวข้อนี้ก็กดที่ใช้เมาส์กดที่หั วข้อ Volume ครับ มาดูกันครับสิ่งที่ต้องทำคือกรอกชื่อ Disc name ให้ถูกชื่อนี้หาได้จากไฟล์ในแผ่นนั้นแหละครับ ของ WE10 คือ SLPM663.74 ในช่อง License Area นั้นเลือกให้ถูกกับโซนของเกมส์ด้วยครับ WE10 จะเป็น Japan ส่วน PES จะเป็น Europe ครับ ส่วนที่ทำกรอบสีนำเงินไว้จะใส่หรือไม่ก็ได้ครับ
| This image has been resized. Click this bar to view the full image. The original image is sized 640x384. |

ใช้เมาส์คลิ๊กในหัวข้อ Directory ครับ สิ่งที่ต้องทำคือให้คุณไป Mark ไฟล์ของแพทที่คุณสร้างไว้แล้วใช้เมาส์ลากมาปล่อยในโป รแกรม CD_DVD-ROM Generator ดังในรูปด้านล่างนี้ครับ
| This image has been resized. Click this bar to view the full image. The original image is sized 640x384. |

ต่อไปก็ใช้เมาส์คลิ๊กที่ไฟล์ แล้วเลือกคำสั่งExport iml file ครับ
| This image has been resized. Click this bar to view the full image. The original image is sized 640x384. |

ก็จะมีหน้าต่าง Export ขึ้นมาในช่อง file name ให้คุณตั้งชื่อไฟล์ครับ ขอให้ใช้ชื่อตัวอักษรภาษาอังกฤษนะครับอย่าให้ยาวมากน ักเว้นวรรคได้แต่ตัวอักษรพิเศษบางตัวจะใช้ไม่ได้ครับ

นี่คือไฟล์ .iml ที่เราสร้างขึ้นมาครับ

ต่อไปผมจะใช้โปรแกรม To view links in this forum please register. (ลิ้งค์นี้ อนุญาติเฉพาะผู้ที่สมัครสมาชิกเท่านั้น) มาสร้างไฟล์ ISO ขึ้นจากไฟล์ .iml ที่เราสร้างขึ้นมาหรือจะใช้โปรแกรมอื่นก็ได้ครับเช่น Dkz Studio แต่ผมขอใช้ gdvd4-iml2iso ตัวนี้ละกัน เปิดโปรแกรมขึ้นมา ให้กด Open ครับแล้วจะขึ้นหน้าต่าง Open ขึ้นมาให้เลือกไฟล์ .iml ที่สร้างไว้แล้วกด open ครับ

ขั้นตอนต่อไปก็กด Start ได้เลยครับ โปรแกรมก็จะเริ่มสร้างไฟล์ ISO ให้เรา
| This image has been resized. Click this bar to view the full image. The original image is sized 578x360. |

นี้ครับขณะโปรแกรมกำลังสร้างไฟล์ ISO ให้เราอยู่ ถ้าใครไม่ได้แบบนี้ลองบททวนวิธีทำด้านบนนะครับ เรื่อวชื่อไฟล์ยาวๆ หรือชื่อไฟล์เป็นภาษาไทยใช้ไม่ได้กับโปรแกรมนี้นะครั บ
| This image has been resized. Click this bar to view the full image. The original image is sized 578x360. |

นี่ครับสร้างไฟล์ ISO เสร็จแล้วกด OK ออกจากโปรแกรมได้เลยครับ

นี่คือๆฟล์ ISO ของ WE10 ที่เราสร้างได้มาครับ นำไปเขียนด้วยโปรแกรมเขียนแผ่นได้เลยครับ ผมขอแนะนำโปรแกรม Alcohol 120% ครับเขียนด้วยความไวต่ำที่สุดเท่าที่จะทำได้ครับ

ก็ขอให้โชคดีกันทุกคนนะครับ มีปัญหาใดๆเขียนถามเข้ามาได้ครับ ขอบคุณครับ