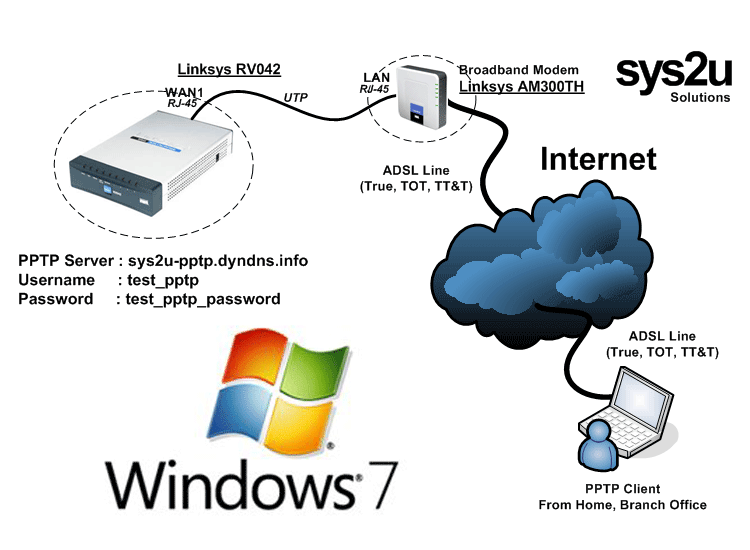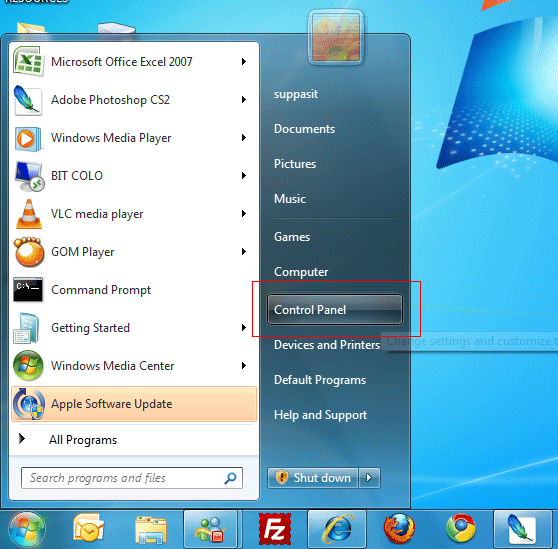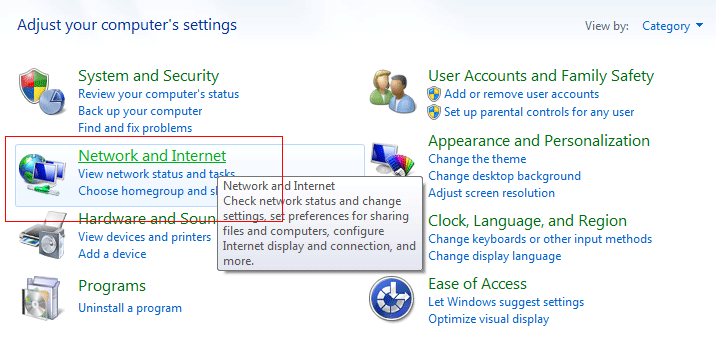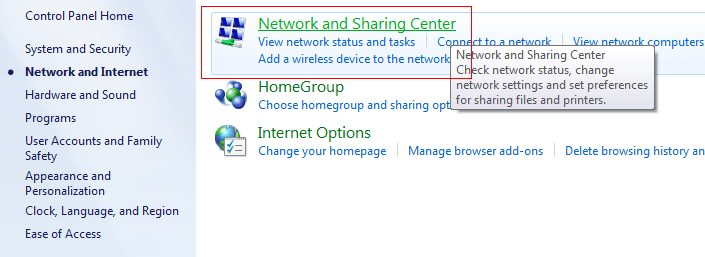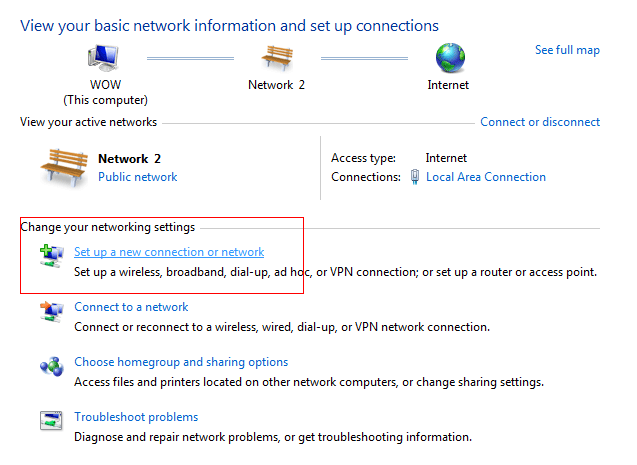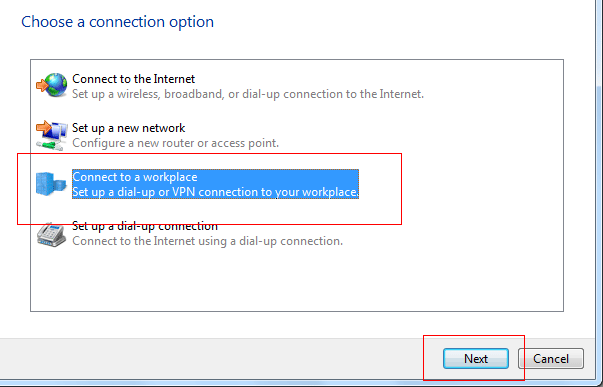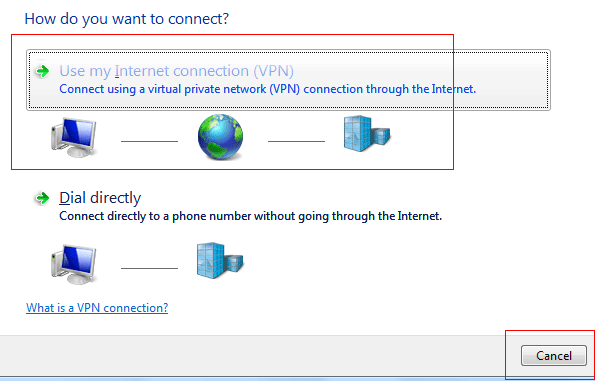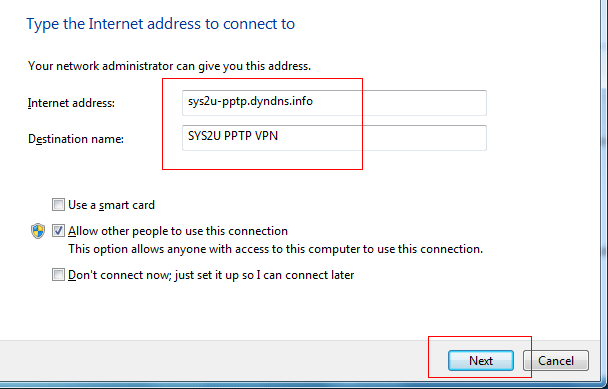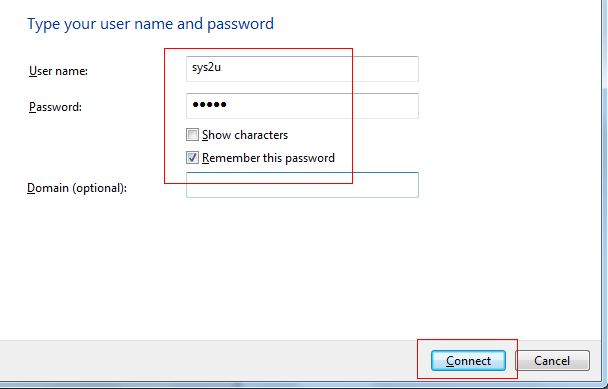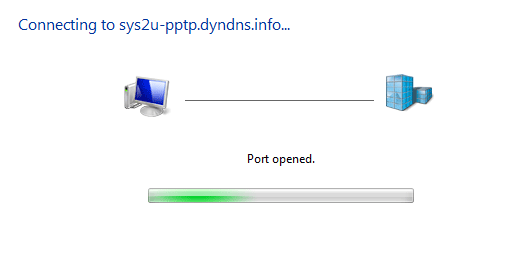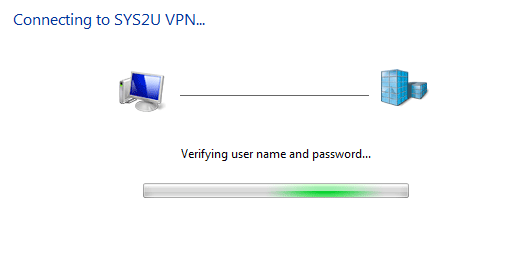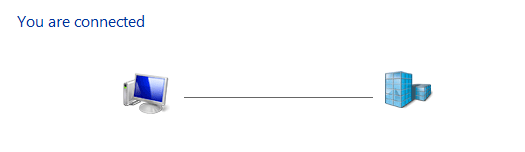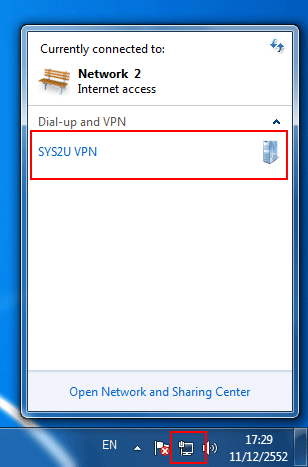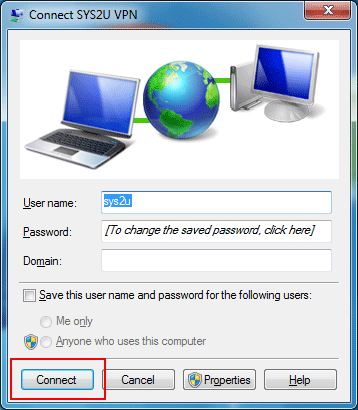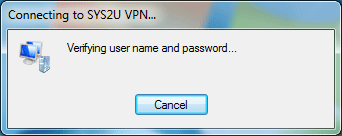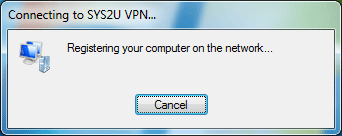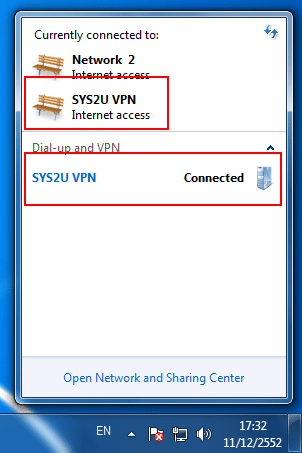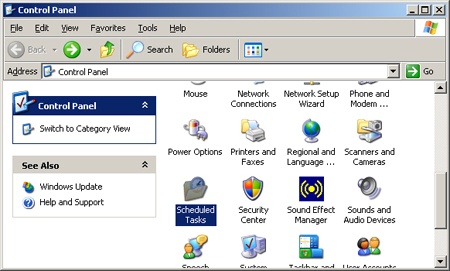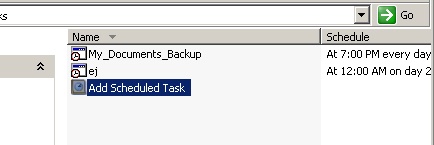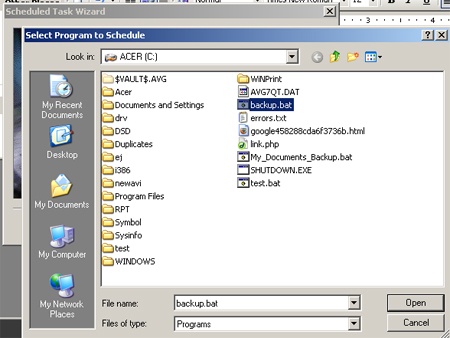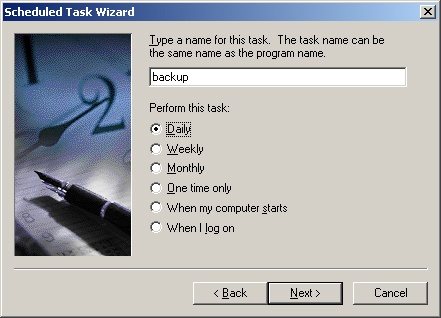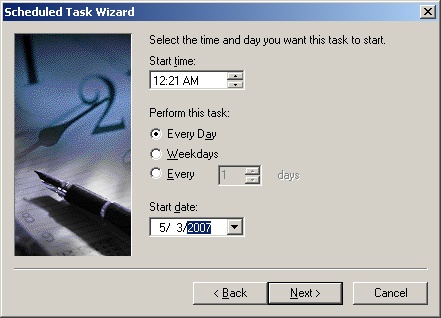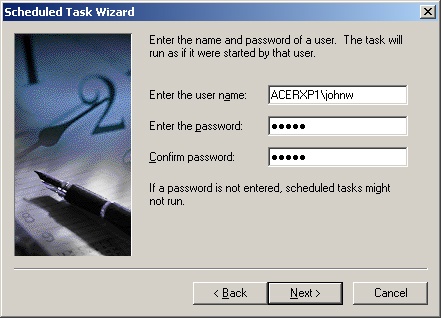computer เขียน:ก่อนอื่นต้อง ขอขอบคุณครับ กับคำตอบที่ รวดเร็ว
-----------------------------------------------------------
ได้ทำการสร้าง user และ Password แล้ว ที่เมนู PPTP Server ขอถามดังนี้
1.สร้าง PPTP ของ Windows Xp จาก Cleint จากภายใน (คอมฯ อยู่ที่เดียวกับ Rv042 และต่อตรงกับ Rv042) แล้ว Connect ได้
- Connect จากภายในเพื่อเข้ามาภายในของเราเองเหรอครับ ? อืมม แปลกดีนะครับ เราก็ไม่เคยลองแบบนี้ซะด้วยครับ

2.สร้าง PPTP ของ Windows Xp จาก Remote Cleint จากภายนอก ( คอมฯ อยู่ที่ไม่ได้อยู่ที่เดียวกับ Rv042 และไม่ที่ต่อตรงกับ Rv042 = ตัวที่ต้องการใช้ VPN )
แล้ว Connect ไม่ได้ จะมีข้อความประมาณว่า " Server หรือ Computer Not RESPONSE.."
แบบนี้ ต้องกำหนด Port Forwording แล้วถ้าต้องกำหนด จะกำหนดที่เมนูไหน และมีขั้นตอนอย่างไรบ้าง
- ไม่ต้องกำหนดอะไรเลยครับ แค่สร้าง PPTP User / Password บน Linksys RV042 ก็ใช้งานได้ทันทีครับ ค่อนข้างจะเป็นวิธีการใช้ PPTP Server ที่ง่ายที่สุดแล้วครับ
3.ขอรายละเอียดข้อแตกต่างระหว่าง VPN , Remote ,DDNS และ DNS
- คำถามค่อนข้างจะกระจายมากเลยนะครับ แบบนี้ก็ต้องว่ากันยาวนิดนึงนะครับ อธิบายได้ดังนี้ครับ
- Remote -> ผมเข้าใจเอาว่าน่าจะหมายถึงการทำ Remote Management นะครับ ซึ่งซอฟท์แวร์ที่นิยมกันส่วนใหญ่ก็จะมี 3 ตัวครับ คือ VNC, Windows Remote Desktop Connection และ Team Viewer โดยทั้ง 3 ตัวจะถูกแบ่งออกเป็น 2 กลุ่มคือ แบบ Direct Remote กับ In-Direct Remote
- กลุ่มแรกครับ Direct Remote -> พวกนี้จะได้แก่ VNC และ Team Viewer โดยการทำงานของกลุ่มนี้จะเข้าไป take-over หน้าจอ + mouse + keyboard ของเครื่องปลายทางเอาไว้ทั้งหมด โดยผู้ใช้งานที่เครื่องปลายทางก็จะสามารถเห็นการใช้งานของเราไปด้วยพร้อมๆ กัน เหมือนกับกำลังดูคนใช้งานเครื่องคอมพิวเตอร์ของเราครับ
 (หรือจะเรียกอีกแบบว่า foreground process - remote control ก็ได้ครับ)
(หรือจะเรียกอีกแบบว่า foreground process - remote control ก็ได้ครับ)
- กลุ่มที่สอง In-Direct Remote ->พวกนี้จะได้แก่ Windows Remote Desktop Connection การทำงานของแบบนี้จะเป็นแบบซ่อนการทำงานไว้ด้านหลัง หรือที่เราเรียกว่า Background process ครับ กล่าวคือ ผู้ใช้งานที่เครื่องปลายทางจะไม่เห็นการทำงานของเราครับ ซึ่งก็เหมือนกับเราทำงานอยู่เบื้องหลัง และผู้ใช้งานก็ทำงานได้ตามปกติครับผม
- กลุ่มแรกครับ Direct Remote -> พวกนี้จะได้แก่ VNC และ Team Viewer โดยการทำงานของกลุ่มนี้จะเข้าไป take-over หน้าจอ + mouse + keyboard ของเครื่องปลายทางเอาไว้ทั้งหมด โดยผู้ใช้งานที่เครื่องปลายทางก็จะสามารถเห็นการใช้งานของเราไปด้วยพร้อมๆ กัน เหมือนกับกำลังดูคนใช้งานเครื่องคอมพิวเตอร์ของเราครับ
- VPN หรือ ย่อมาจาก Virtual Private Network หรือการสร้างเครือข่ายส่วนตัวเสมือนก็ได้ครับ ต้องย้อนกลับไปเมื่อซัก 10-15 ปีที่แล้วครับ การเชื่อมต่อระหว่างบ้าน สำนักงาน ไม่ได้สะดวกสบายเหมือนทุกวันนี้ครับ เช่น ถ้าเราต้องการเชื่อมต่อสำนักงานระหว่าง กรุงเทพ - ชลบุรี สิ่งที่เราต้องการก็คือ การเชื่อมต่อแบบ Private network เช่น Leased Line / FrameRelay หรือ ช่วงหลังก็จะเป็น MPLS เป็นต้น
โดยหลักการของ การเชื่อมต่อแบบ Private Network ก็คือ ผู้ให้บริการเครือจ่าย เช่น CAT, TOT, UIH, ADC เค้าก็จะเอาสายมาจิ้มที่สำนักงานกรุงเทพ จากนั้นก็จะลากฝั่งปลายไปจิ้มที่ชลบุรี (อธิบายให้เห็นภาพง่ายๆ นะครับ แต่จริงๆ แล้วเป็นการทำ Circuit Switch หรือ Packet Switch ของผู้ให้บริการครับ ) ดังนั้นเมื่อเรามีสายมาจิ้มทั้ง 2 สาขา เราก็สามารถเอา Router มาเชื่อมต่อระหว่างสาขา เพื่อใช้รับ-ส่งข้อมูล, ใช้โปรแกรม และอื่นๆ อีกมากกมายครับ โดยค่าใช้จ่ายในตอนนั้นถ้าจำได้ที่ความเร็วประมาณ 64 Kbps (ช้ามากกกก) ค่าใช้จ่ายจะประมาณเดือนละ 20,000 บาท ครับผม
) ดังนั้นเมื่อเรามีสายมาจิ้มทั้ง 2 สาขา เราก็สามารถเอา Router มาเชื่อมต่อระหว่างสาขา เพื่อใช้รับ-ส่งข้อมูล, ใช้โปรแกรม และอื่นๆ อีกมากกมายครับ โดยค่าใช้จ่ายในตอนนั้นถ้าจำได้ที่ความเร็วประมาณ 64 Kbps (ช้ามากกกก) ค่าใช้จ่ายจะประมาณเดือนละ 20,000 บาท ครับผม
ต่อมา เมื่อ Internet เริ่มเข้ามาเป็นที่แพร่หลายกันมากขึ้น เกิดการลงทุนครั้งใหญ่เกิดขึ้น บริษัทยักษ์ใหญ่ทั่วโลกเกิด Internet Boom ดังนั้นจึงมีเม็ดเงินจำนวนมากมายมหาศาลเข้ามาลงทุนในธุรกิจ Internet ครับ ซึ่งเป็นผลโดยตรงที่ทำให้เมื่อมีการแข่งขันกันมากขึ้น ราคาค่าบริการและคุณภาพก็จะสูงขึ้นตามครับ เช่น ในบ้านเราตอนนี้จะสังเกตว่า ADSL Internet ในปัจจุบัน มีราคาถูกมาก + ความเร็วเพิ่มขึ้นทุกวันๆ ผมว่าซักพักคงได้เห็นความเร็วระดับ 100 Mbps เหมือนที่เกาหลีครับ
ดัง นั้นจึงมีฝรั่งหัวใส ได้คิดว่า เออออออ ถ้าเป็นแบบนี้เราเอา Internet ที่ราคาถูกมาใช้ทำเป็น Private Network ถ้าจะดีกว่าการไปเช่าสายแบบ Private แบบเดิมที่มีราคาต่อความเร็วที่แพงมาก ดังนั้นจึงเริ่มการวิจัยเทคโนโลยี VPN ขึ้นมาครับ โดยวัตถุประสงค์ก็คือ เมื่อเราจะใช้ Internet มาทำงานที่เป็นแบบ Private นั้น จำเป็นที่จะต้องมีความปลอดภัยของข้อมูลในระหว่างรับ-ส่งกันผ่าน Internet ที่สูงสุดเพื่อป้องป้องข้อมูลสำคัญของเราครับผม นี่ละครับจึงเป็นที่มาของการทำ VPN
เพิ่มเติมอีกนิดครับ ตอนนี้ VPN แบ่งออกเป็น 2 กลุ่ม คร่าวๆ ตามความคิดของผมเองนะครับ คือ แบบ 1 Phase กับ แบบ 2 Phase โดย Phase แสดงถึงการเข้ารหัสข้อมูล ดังนั้น 1 Phase ก็คือการเข้ารหัสข้อมูลแค่ 1 ชั้น ส่วน 2 Phase ก็คือการเข้ารหัสข้อมูล 2 ชั้นครับ ดังนั้นความปลอดภัยของข้อมูลก็จะแตกต่างกัน แต่ว่าความเร็วก็จะต่างกันด้วยนะครับ เพราะยิ่งถ้าเราเข้ารหัสข้อมูลมาก ก็จะทำให้ VPN Router ทำงานหนักไปด้วยครับ
โดยถ้าเป็นแบบ 1 Phase นั้นก็จะได้แก่ PPTP, L2TP เป็นต้นครับ พวกนี้จะเข้ารหัสแค่ 1 ชั้น ความปลอดภัยก็น้อยลงไปหน่อย แต่ก็ถือว่า OK นะครับ สิ่งที่ได้มาก็คือความเร็วในการเชื่อมต่อที่สูงขึ้น แบบนี้เราอาจจะเรียกว่าเป็นการทำ VPN แบบสร้างท่อเพีบงอย่างเดียว (Tunneling VPN)
สำหรับพวก 2 Phase เราจะเรียกว่า IPSec VPN ครับ พวกนี้จะทำการเข้ารหัสข้อมูล 2 ชั้น โดยทำการสร้างท่อขึ้นมาเหมือนแบบที่ 1 และยังเพิ่มความปลอดภัยเข้าไปอีก โดยการเข้ารหัสข้อมูลที่ส่งผ่านเข้าไปในท่ออีกด้วยครับ สิ่งที่ตามมาก็คือ ความปลอดภัยสูงขึ้นครับ แต่จะช้าหน่อย และถ้า VPN Router ตัวเล็กๆ นี่ก็จะออกอึดๆ ละครับ
- DNS สำหรับ DNS นั้นมีหลายท่ายหมายเว็บอธิบายไว้อย่างละเอียดดีมากครับ ผมเลยขอแอบเอามาแปะหน่อยนะครับ ขอบคุณเจ้าของเว็บ http://www.mindphp.com สำหรับข้อมูลดีๆ นะครับ

* บทความนี้แอบคัดลอกมาจาก http://www.mindphp.com/modules.php?name ... le&sid=115 เพื่อนำมาเผยแพร่ให้ความรู้ในสังคมออนไลน์ของเราต่อนะครับ ขอบคุณเจ้าของเว็บอีกครั้งครับ
DNS คือ DNS คืออะไร มาทำความรู้จักกัน DNS Error ได้ DNS ของ true คือ อะไร มาดูกัน
ประวัติความเป็นมาของระบบ DNS
- ใน ช่วงศตวรรษที่ 90 ในขณะที่การใช้งานอีเมลล์เริ่มเป็นที่นิยมอย่างแพร่หลาย จำนวนเครือข่ายที่เชื่อมต่อมายังเครือข่าย ARPA NET ได้เพิ่มจำนวนสูงขึ้นอย่างรวดเร็ว จนทำให้บริการเครือข่ายแบบรวมศูนย์ของ SRI ( The NIC ) เริ่มประสบปัญหาในการจัดการระบบฐานข้อมูลซึ่งใช้ในการอ้างอิงถึงโฮสท์ที่ เชื่อมต่อมาจากเครือข่ายอิสระต่างๆ ที่มีโครงสร้างการทำงานที่แตกต่างกัน โดยในขณะนั้น การเพิ่มรายชื่อโฮสท์แต่ละเครื่องเข้ามาในเครือข่าย ARPA NET จำเป็นต้องส่งข้อมูลโดยการ FTP เข้ามาปรับปรุงข้อมูลในไฟล์ Host Table ที่ SRI เป็นผู้ดูแล ซึ่งจะมีการปรับปรุงข้อมูลเพียงสัปดาห์ละ 2 ครั้งเท่านั้น ทำให้การจัดการข้อมูลมีความล่าช้าและไม่ยืดหยุ่น นอกจากนี้เครือข่ายต่างๆ ที่เข้ามาเชื่อมต่อต่างก็ต้องการอิสระในการจัดการบริหารระบบของตนเองจึงเกิด แนวความคิดที่กระจายความรับผิดชอบในการจัดระบบนี้ออกไป โดยแบ่งการจัดพื่นที่ของโลกเสมือนนี้ออกเป็นส่วนๆ โดยกำหนดให้โฮสท์แต่ละเครื่องอยู่ภายใต้ขอบเขตพื้นที่ใดพื้นที่หนึ่งที่ได้ แบ่งเอาไว้ โดยแต่ละพื้นที่สามารถแบ่งออกเป็นพ้นที่ที่เล็กลงได้อย่างไม่จำกัด ซึ่งพื้นที่แต่ละส่วน ก็ถูกอ้างไปยังพื้นที่ที่ใหญ่กว่าเป็นลำดับชั้นขึ้นไป เพื่อให้สามารถระบุตำแหน่งอ้างอิงของโฮสท์แต่ละเครื่องที่อยู่ภายใต้ขอบเขต ของแต่ละพื้นที่ได้อย่างถูกต้องและรวดเร็ว โดยพื้นที่เสมือนแต่ละส่วนถูกเรียกว่า “ โดเมน” (Domain) และเรียกการอ้างระบบอ้างอิงเป็นลำดับชั้นด้วยชื่อของแต่ละพื้นที่หรือโดเมน นี้ว่า “ ระบบชื่อโดเมน ” ( Domain Name System) ส่วนพื้นที่ทั้งหมดของโลกเสมือนที่ประกอบด้วยพื้นที่ย่อยๆจำนวนมากนี้ จะเรียกว่า “Domain Name Space”
DNS คืออะไร
- ระบบ Domain Name System (DNS) นี้เป็นระบบจัดการแปลงชื่อไปเป็นหมายเลข IP address โดยมีโครงสร้างฐานข้อมูลแบบลำดับชั้นเพื่อใช้เก็บข้อมูลที่เรียกค้นได้อย่าง รวดเร็ว
nกลไกหลักของระบบ DNS คือ ทำหน้าที่แปลงข้อมูลชื่อและหมายเลข IP address หรือทำกลับกันได้ นอกจากนี้ยังมีฟังก์ชันเพิ่มเติมอื่นๆ อีก เช่น แจ้งชื่อของอีเมล์เซิร์ฟเวอร์ใน domain ที่รับผิดชอบด้วย ในระบบ DNS จะมีการกำหนด name space ที่มีกฎเกณฑ์อย่างชัดเจน มีกลไกการเก็บข้อมูลเป็นฐานข้อมูลแบบกระจาย ทำงานในลักษณะของไคลเอนต์เซิร์ฟเวอร์ (Client/Server)
การทำงานของระบบ DNS
- การ ทำงานของระบบชื่อโดเมนนั้น เริ่มต้นจากเครื่องคอมพิวเตอร์ซึ่งทำหน้าที่เป็น DNS Server ซึ่งทำงานด้วยซอฟแวร์พิเศษชื่อว่า BIND ที่ทำหน้าที่ในการรับส่งข้อมูลระหว่าง DNS Server แต่ละเครื่องผ่าน DNS Photocal เมื่อมีคำร้องขอให้สืบค้นหมายเลข ไอพี อย่างไรก็ตาม คำตอบที่ DNS Server จะมีให้ก็ต่อคำร้องหนึ่งๆนั้นขันกับว่า DNS Server นั้นเป็น DNS Server ประเภทใด ซึ่งสามารถแบ่งได้เป็น 2 ประเภทคือ
1. Name Server
2. Resolver
การตั้งชื่อให้ DNS ต้องเป็นไปตามกฏนี้
ใช้ได้เฉพาะตัวอักษรละติน (ASCII character set) ใน RFC 1035 ระบุว่าสัญลักษณ์ที่ใช้ได้ในโดเมนเนม คือ
(1) ตัวอักษร a ถึง z (case insensitive - ไม่สนใจพิมพ์เล็ก พิมพ์ใหญ่)
(2) เลข 0 ถึง 9
(3) เครื่องหมายยติภังค์ (-)
Dynamic DNS คืออะไร
- เป็น ระบบที่เก็บไอพีแอดเดรสกับโดเมนเนมของคอมพิวเตอร์ที่ได้ลงทะเบียนไว้ คอมพิวเตอร์ของเราสามารถแจ้งไอพีแอดเดรสที่เปลี่ยนแปลงทุกๆ ครั้ง ให้กับ DNS SERVER ของผู้ให้บริการ Dynamic DNS ผ่านทางโปรแกรมสำหรับแจ้งไอพีแอดเดรสอัตโนมัติ ผุ็ใช้บริการเช่น No-ip.com, dyndns.com
- Remote -> ผมเข้าใจเอาว่าน่าจะหมายถึงการทำ Remote Management นะครับ ซึ่งซอฟท์แวร์ที่นิยมกันส่วนใหญ่ก็จะมี 3 ตัวครับ คือ VNC, Windows Remote Desktop Connection และ Team Viewer โดยทั้ง 3 ตัวจะถูกแบ่งออกเป็น 2 กลุ่มคือ แบบ Direct Remote กับ In-Direct Remote
4.ต้องการ Block Bit หรือจำกัด Banwidth ต้องใช้ Router รุ่นไหน ราคาเท่าไร
-----------------------------------------------------------
ขอขอบคุณล่วงหน้าครับ
- จำกัดความเร็วแบบอยู่หมัดเลยก็ Linksys RV042 ที่มีอยู่นี่ละครับ ดีมากเลยครับ -> วิธีการติดตั้ง Linksys RV042 เพื่อจำกัดความเร็วการใช้งานอินเทอร์เน็ตของแต่ละผู้ใช้
computer เขียน:อยาก ทราบรายละเอียดการทำเน็ตอพาร์ทเมนท์ มีหลักอย่าง ที่จะถามรหัสผู้ใช้งานและรหัสผ่าน เมื่อเราเปิด IE (ไม่ว่าจะเข้าเว็บไหน ต้องใส่รหัสของเราที่อพาร์ทเมนท์ให้มาก่อนแล้วจึงเข้าเว็บอื่นๆได้ ) แล้วถ้าตอนนี้เป็น lan แล้วจะเปลี่ยนเป็น Wireless แต่ละชั้นต้องใช้ Wireless รุ่นไหน รุ่น Linksys WRT54GL
นี้ได้ไหมครับ แล้วต้อง config อะไรบ้าง สามารถต่อจาก router แล้ว จะเหมือนเดิมไม(คือ เวลาเมื่อเราเปิด IE ไม่ว่าจะเข้าเว็บไหน ต้องใส่รหัสของเราที่อพาร์ทเมนท์ให้(รหัสอันเดิม)มาก่อนแล้วจึงเข้าเว็บ อื่นๆได้ )
- การกระจาย Internet ภายในหอพัก หรืออพาร์ทเม้นท์ นั้นมี 2 แบบนะครับ
- แบบเหมารายเดือน -> ใช้รหัสผ่าน Lock ที่ตรงการเชื่อมต่อของ Linksys WRT54GL โดยในกรณีที่ผู้ใช้งานต้องการจะเชื่อมต่อ Wireless Internet ของหอพัก จะต้องใส่รหัส (Key) เพื่อเชื่อมต่อเสียก่อน ถึงจะสามารถเกาะสัญญาณ Wireless Internet ของเราได้ครับ โดยรหัสที่ว่านี้จะใส่เพียง 1 ครั้งเท่านั้น โดยครั้งต่อไปก็จะไม่ต้องใส่อีกเลยครับ
สำหรับแบบเหมา รายเดือนนั้นยังสามารถกำหนดรหัสได้อีก 1 แบบ ก็คิอการ Lock ด้วย MAC Address ของเครื่อง Notebook/PC ที่ต้องการจะเข้ามาเชื่อมต่อครับผม วิธีการกำหนดนั้นสามารถค้นหาได้จากกระทู้เก่าได้เลยครับ -> ลิงค์ไปที่หน้าค้นหากระทู้เก่าเว็บ SYS2U.COM Google CSE
วิธี การแบบนี้จะไม่ต้องใช้ Server เข้ามาช่วยทำงานใดๆ ทั้งสิ้นครับ แค่กำหนด Security ในอุปกรณ์ Linksys WRT54GL ก็สามารถทำงานได้เลยครับผม
- แบบรายชั่วโมง -> ใช้รหัสผ่านโดยการสร้างจากเครื่องแม่ข่าย (Server) โดยเราจะต้องติดตั้งเครื่อง Server เอาไว้เพิ่มอีก 1 เครื่อง จากการติดตั้งแบบแรก จากนั้นเครื่อง Server จะทำหน้าที่ในการสร้างตั๋วการใช้งาน Internet ของหอพัก โดยอาจจะสร้างออกมาได้หลายรูปแบบ เช่น ราย 10 ชั่วโมง, 30 ชั่วโมง เป็นต้น จากนั้นเมื่อเครื่อง PC/Notebook ของลูกค้าเข้ามาเกาะสัญญาณ wireless เป็นที่เรียบร้อยแล้ว ก่อนการใช้งานทุกครั้งไม่ว่าจะเปิดหน้า Web ที่ไหนก็ตาม ก็จะถูก Re-Direct เข้าไปยังหน้า Login ก่อนทุกครั้ง ครับผม
การติดตั้งแบบนี้สามารถใช้ Linux Server หรือจะใช้ HotSpot Gateway ทำงานแทนก็ได้ครับ -> ติดตั้ง Hot Spot ด้วย Zyxel G-4100 v2 - ณ หอพัก ย่านนวนคร
- แบบเหมารายเดือน -> ใช้รหัสผ่าน Lock ที่ตรงการเชื่อมต่อของ Linksys WRT54GL โดยในกรณีที่ผู้ใช้งานต้องการจะเชื่อมต่อ Wireless Internet ของหอพัก จะต้องใส่รหัส (Key) เพื่อเชื่อมต่อเสียก่อน ถึงจะสามารถเกาะสัญญาณ Wireless Internet ของเราได้ครับ โดยรหัสที่ว่านี้จะใส่เพียง 1 ครั้งเท่านั้น โดยครั้งต่อไปก็จะไม่ต้องใส่อีกเลยครับ