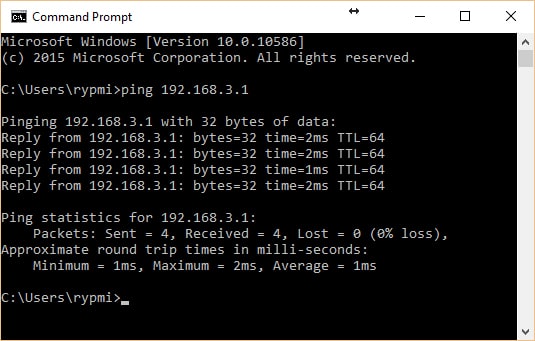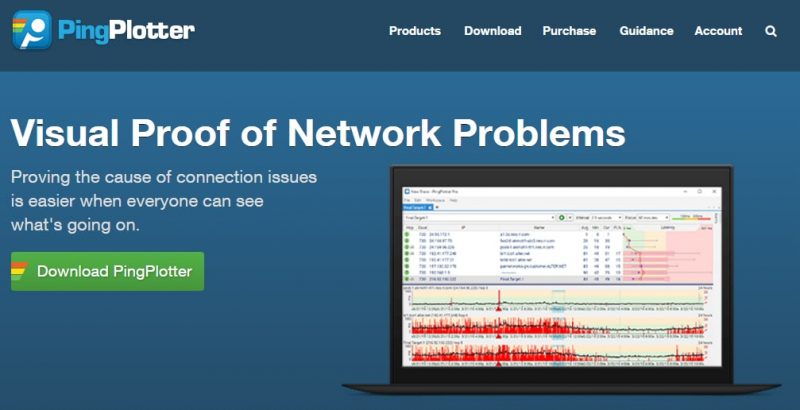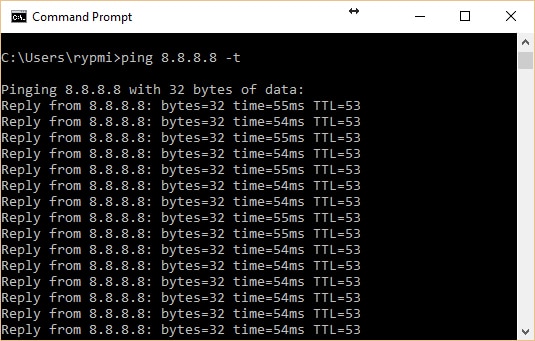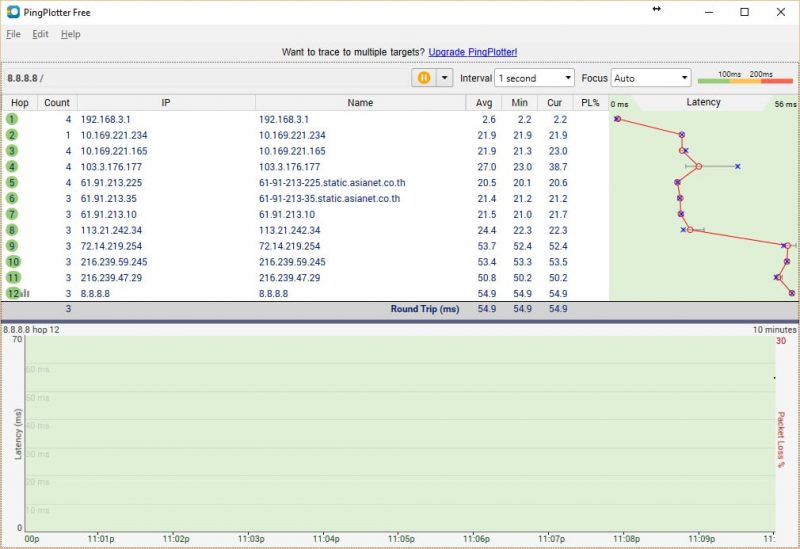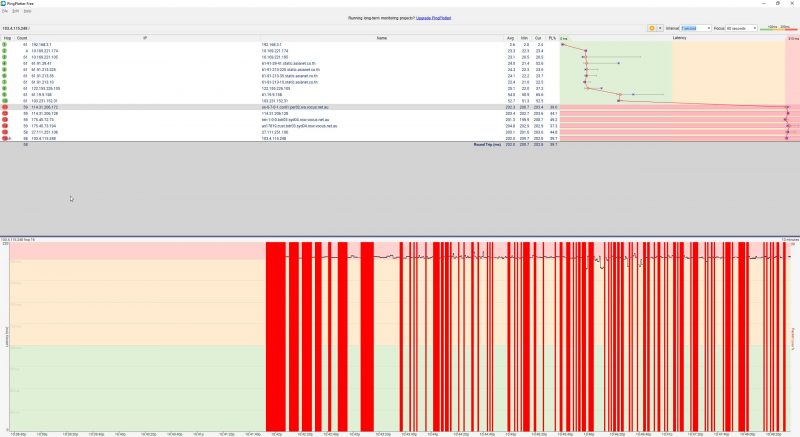การตรวจสอบและแก้ไขปัญหา ของระบบเครือข่าย
สาระสำคัญ
ปัญหาของระบบเครือข่ายเกิดจากหลายสาเหตุด้วยกัน ซึ่งในบางครั้งจำเป็นต้องใช้เวลาตรวจสอบ ดังนั้น การตรวจสอบดังกล่าวจะต้องดำเนินการไปทีละอย่าง เพื่อหาจุดบกพร่องบนเครือข่ายว่าต้นเหตุของปัญหาที่ทำให้ไม่สามารถเชื่อมต่อเครือข่ายได้นั้นเกิดจากสาเหตุใดโดยเนื้อหาต่อไปนี้จะเป็นตัวอย่างการตรวจสอบหาข้อบกพร่องเบื้องต้น
สาระการเรียนรู้
1. การตรวจสอบอุปกรณ์ฮาร์ดแวร์ 2. การทดสอบติดต่อกับคอมพิวเตอร์ปลายทาง 3. การตรวจสอบการตั้งค่าในเวิร์คกรุ๊ป
สมรรถนะประจำหน่วย 1. ประยุกต์ใช้งานเครือข่ายในการปฏิบัติงานขององค์กร
ผลการเรียนรู้ที่คาดหวัง 1. สามารถตรวจสอบข้อบกพร่องของอุปกรณ์ฮาร์ดแวร์ที่ส่งผลกระทบต่อการเชื่อมต่อเครือข่าย 2. สามารถปรับปรุงและติดตั้งค่าต่าง ๆ เพื่อให้ระบบสามารถเชื่อมต่อเครือข่ายได้สำเร็จ 3. ฝึกวิเคราะห์ปัญหาด้านเครือข่าย และหาหนทางแก้ไขได้ตรงจุด 4. สามารถนำความรู้เกี่ยวกับการตรวจสอบและแก้ไขปัญหาของระบบเครือข่ายไปประยุกต์ใช้งานจริงได้อย่างเหมาะสม
1. การตรวจสอบอุปกรณ์ฮาร์ดแวร์
ปัญหาที่เกิดขึ้นสำหรับอุปกรณ์ฮาร์ดแวร์ที่ถูกติดตั้งไม่ดีพอให้ไม่สามารถเชื่อมต่อเข้าเครือข่ายได้ โดยเบื้องต้นในที่นี้จะดำเนินการตรวจสอบอุปกรณ์การ์ดเครือข่ายและอุปกรณ์ฮับและสายแลน เบื้องต้น
การตรวจการ์ดเครือข่าย
1. ที่เดสก์ท็อป ให้คลิกขวาที่ไอคอน My Computer แล้วเลือกรายการ Properties
2. คลิกที่แท็บ Hardware
3. คลิกที่ปุ่ม Device Manager

4. ให้ตรวจสอบดูอุปกรณ์เครือข่ายตรง Network Adapter หากพบสัญลักษณ์เป็นเครื่องหมายตกใจ ในหมายความว่าพบปัญหาเบื้องต้นที่การ์ดเครือข่ายแล้ว ซึ้งอาจเกิดจากการไม่ได้ติดตั้งไดรฟ์เวอร์ของการ์ดเครือข่ายบนเครื่องนั้น ๆ
5. ทำการคลิกขวาที่ชื่อการเครือข่ายนั้นแล้วเลือกรายการ Properties

6. คลิกที่แท็บ Driver
7. คลิกปุ่ม Updarte Driver

8. กำหนดให้เครื่องค้นหาแบบอัตโนมัติ ด้วยการเลือกรายการ Install the software automatically แล้วคลิกปุ่ม Next

9. เมื่ออัพเดตเรียบร้อยแล้วให้คลิก Finish
10. จากนั้นให้คลิก Close
ตรวจสอบสายแลน
ให้ดำเนินการตรวจสอบสายแลนว่าได้เสียบเข้าไปในเครื่องเรียบร้อยแล้วหรือยังรวมถึงสายแลนที่ใช้เชื่อมต่อจะต้องอยู่ในสภาพพร้อมใช้งาน และหากเชื่อมต่อเครื่องคอมพิวเตอร์เพียงสองเครื่องสายแลนจะต้องเป็นชนิดสายไขว้
โดยตรวจสอบปลั๊กสายแลนว่าเสียบเข้าเครื่องแล้วหรือยัง
ตรวจสอบอุปกรณ์ฮับหรือสวิตช์
ในกรณีที่เครือข่ายฮับหรือสวิตช์ให้ดำเนินการตรวจสอบว่าอุปกรณ์ฮับหรือสวิตช์เสียบปลั๊กไฟหรือยัง รวมถึงปลั๊กสายแลนว่าเชื่อมต่อลงในแต่ละพอร์ตแน่นหรือไม่
2. การทดสอบการติดต่อกับคอมพิวเตอร์ปลายทาง
ในกรณีเกิดปัญหาที่เครื่องบนเครือข่ายไม่สามารถกับเครื่องปลายทางได้ให้ดำเนินการตรวจสอบตามขั้นตอนนี้
1. เข้าไปที่ Network Connections หากเป็นไปดังรูป ยังไม่ได้เสียบสายแลนให้ดำเนินการเสียบสายแลนเพื่อเชื่อมต่อแต่ละเครื่องให้เรียบร้อย
2. หากไอคอนมีสัญลักษณ์เป็นเครื่องหมายตกใจ แปลว่าเชื่อมต่อไม่ได้ จะต้องทำการตั้งค่าใหม่

3. ให้คลิกขวาแล้วเลือกรายการ Properties

4. ตรวจสอบการคลิกเครื่องหมายถูก โดยให้คลิกตามรูป จากนั้นคลิกรายการ Internet Protocol แล้วคลิก OK

5. กรอกชุดหมายเลขไอพีลงไป ซึ่งต้องกำหนดตัวเลขให้ตรงกลุ่มกัน เช่น 192.168.1 ส่วนตัวสุดท้ายคือหมายเลขประจำเครื่อง ซึ่งจะต้องมีค่าแตกต่างกัน โดยในที่นี้กำหนดเป็นหมายเลข 5 และซับเน็ต คือ 255.255.255.0 เหมือนกันทุกเครื่อง แล้วกดปุ่ม OK


6. คลิกเครื่องหมายถูกตรงเซกบ๊อกซ์ Show icon notification area when connected แล้วตามด้วยคลิกปุ่ม Close
7. เครื่องได้เชื่อมโยงเข้าเครือข่ายแล้ว
8. ไอคอนได้เปลี่ยนรูปเป็นดังนี้ ซึ่งหมายความว่าเชื่อมโยงเครือข่ายแล้ว

9. ไปที่ทาสก์บาร์ ดับเบิลคลิก
ดูตรงข้อความที่ลูกศรชี้จะเห็นว่าได้เชื่อมต่อจริง
ทีความเร็ว 100 Mbps
10. คลิกที่แท็บ Support แล้วดูที่ลูกศรชี้
ก็จะพบหมายเลขไอพีแอดเดรสของเครื่อง

11. จากนั้นให้ทดลองใช้คำสั่ง Ping เพื่อทดสอบการเชื่อมต่อกับเครื่องอื่น ๆ บนเครือข่ายหายเชื่อมต่อกับคอมพิวเตอร์ปลายทางได้ก็จะมีการตอบกับมาดังรูป

12. หากมีการตอบรับกับมาเป็น Time Out หมายความว่าเชื่อมต่อกับคอมพิวเตอร์ปลายทางไม่ได้ ให้กลับไปตรวจสอบตามขั้นตอนที่ 1 ใหม่อีกครั้ง

3. การตรวจสอบการตั้งค่าในเวิร์คกรุ๊ป
กรณีเครื่องคอมพิวเตอร์บนเครือข่ายไม่สามารถเข้าไปเป็นสมาชิกในเวิร์คกรุ๊ปได้ให้ดำเนินการตรวจตามขั้นตอนต่อไปนี้
1. ขั้นตอนแรก ให้ตรวจสอบไฟร์วอลล์ก่อน ด้วยการไปที่ Control Panel แล้วดับเบิลคลิกที่ไอคอน Windows Firewall หากได้ติดตั้งค่าดังกล่าวแล้วสามารถข้ามไปขั้นตอนที่ 5 ได้เลย
2. จะแสดงไดอะล๊อกบ๊อกซ์ Windows Firewall ดังรูป


3. คลิกที่แท็บ Execptions
4. คลิกที่เครื่องหมายถูกที่ File
and Printer Sharing แล้ว
ตามด้วยปุ่ม OK

5. เข้าไปที่ My Network Places แล้วคลิกที่รายการ View workgroup computers หากพบว่าเครื่องเราพบอยู่โดด ๆ ไม่พบเครื่องอื่น ๆ เลย ในขณะที่เครื่องอื่นพบสมาชิกในเครือข่ายให้สันนิษฐานเบื้องต้นว่ากรอกชื่อเวิร์คกรุ๊ปไม่ตรงกัน
6. แก้ไขใหม่ด้วยการคลิกขวาที่ไอคอน
My Computer แล้วเลือกรายการ Properties


7. คลิกที่แท็บ Computer Name
8. คลิกปุ่ม Change…….

9. กรอกชื่อเวิร์คกรุ๊ปให้ถูกต้อง
10. แสดงข้อความเข้าสู่เวิร์คกรุ๊ป Workgroup 11. แล้วบู๊ตเครื่องใหม่
12. เข้าไปที่ My Network Places แล้วคลิก
ที่ View workgroup computers ก็จะพบว่า
เครื่องอื่น ๆ ที่เชื่อมต่อเข้ากับเครือข่ายบน
เวิร์คกรุ๊ป workgroup

ปัญหาของระบบเครือข่ายสามารถเกิดจากหลายสาเหตุด้วยกัน ซึ่งอาจจำเป็นต้องใช้เวลาในการตรวจสอบหาข้อบกพร่อง ดังนั้น ควรตรวจสอบที่ละขั้น ทีละจุด เพื่อหาต้นเหตุของปัญหาที่ทำให้ไม่สามรถเชื่อมต่อเครือข่ายได้นั้นเกิดจากสาเหตุใด
การตรวจสอบหาข้อบกพร่องบนเครือข่าย สามารถตรวจได้จาก
1. ตรวจสอบอุปกรณ์ฮาร์ดแวร์ เช่น
- ตรวจสอบการ์ดเครือข่าย
- ตรวจสอบสายแลน
- ตรวจสอบอุปกรณ์ฮับหรือสวิตซ์
2. ตรวจสอบการทดสอบการติดต่อกับคอมพิวเตอร์ปลายทาง
3. ตรวจสอบการติดตั้งค่าในเวิร์คกรุ๊ป
สาระสำคัญ
ปัญหาของระบบเครือข่ายเกิดจากหลายสาเหตุด้วยกัน ซึ่งในบางครั้งจำเป็นต้องใช้เวลาตรวจสอบ ดังนั้น การตรวจสอบดังกล่าวจะต้องดำเนินการไปทีละอย่าง เพื่อหาจุดบกพร่องบนเครือข่ายว่าต้นเหตุของปัญหาที่ทำให้ไม่สามารถเชื่อมต่อเครือข่ายได้นั้นเกิดจากสาเหตุใดโดยเนื้อหาต่อไปนี้จะเป็นตัวอย่างการตรวจสอบหาข้อบกพร่องเบื้องต้น
สาระการเรียนรู้
1. การตรวจสอบอุปกรณ์ฮาร์ดแวร์ 2. การทดสอบติดต่อกับคอมพิวเตอร์ปลายทาง 3. การตรวจสอบการตั้งค่าในเวิร์คกรุ๊ป
สมรรถนะประจำหน่วย 1. ประยุกต์ใช้งานเครือข่ายในการปฏิบัติงานขององค์กร
ผลการเรียนรู้ที่คาดหวัง 1. สามารถตรวจสอบข้อบกพร่องของอุปกรณ์ฮาร์ดแวร์ที่ส่งผลกระทบต่อการเชื่อมต่อเครือข่าย 2. สามารถปรับปรุงและติดตั้งค่าต่าง ๆ เพื่อให้ระบบสามารถเชื่อมต่อเครือข่ายได้สำเร็จ 3. ฝึกวิเคราะห์ปัญหาด้านเครือข่าย และหาหนทางแก้ไขได้ตรงจุด 4. สามารถนำความรู้เกี่ยวกับการตรวจสอบและแก้ไขปัญหาของระบบเครือข่ายไปประยุกต์ใช้งานจริงได้อย่างเหมาะสม
1. การตรวจสอบอุปกรณ์ฮาร์ดแวร์
ปัญหาที่เกิดขึ้นสำหรับอุปกรณ์ฮาร์ดแวร์ที่ถูกติดตั้งไม่ดีพอให้ไม่สามารถเชื่อมต่อเข้าเครือข่ายได้ โดยเบื้องต้นในที่นี้จะดำเนินการตรวจสอบอุปกรณ์การ์ดเครือข่ายและอุปกรณ์ฮับและสายแลน เบื้องต้น
การตรวจการ์ดเครือข่าย
1. ที่เดสก์ท็อป ให้คลิกขวาที่ไอคอน My Computer แล้วเลือกรายการ Properties
2. คลิกที่แท็บ Hardware
3. คลิกที่ปุ่ม Device Manager

4. ให้ตรวจสอบดูอุปกรณ์เครือข่ายตรง Network Adapter หากพบสัญลักษณ์เป็นเครื่องหมายตกใจ ในหมายความว่าพบปัญหาเบื้องต้นที่การ์ดเครือข่ายแล้ว ซึ้งอาจเกิดจากการไม่ได้ติดตั้งไดรฟ์เวอร์ของการ์ดเครือข่ายบนเครื่องนั้น ๆ
5. ทำการคลิกขวาที่ชื่อการเครือข่ายนั้นแล้วเลือกรายการ Properties

6. คลิกที่แท็บ Driver
7. คลิกปุ่ม Updarte Driver

8. กำหนดให้เครื่องค้นหาแบบอัตโนมัติ ด้วยการเลือกรายการ Install the software automatically แล้วคลิกปุ่ม Next

9. เมื่ออัพเดตเรียบร้อยแล้วให้คลิก Finish
10. จากนั้นให้คลิก Close
ตรวจสอบสายแลน
ให้ดำเนินการตรวจสอบสายแลนว่าได้เสียบเข้าไปในเครื่องเรียบร้อยแล้วหรือยังรวมถึงสายแลนที่ใช้เชื่อมต่อจะต้องอยู่ในสภาพพร้อมใช้งาน และหากเชื่อมต่อเครื่องคอมพิวเตอร์เพียงสองเครื่องสายแลนจะต้องเป็นชนิดสายไขว้
โดยตรวจสอบปลั๊กสายแลนว่าเสียบเข้าเครื่องแล้วหรือยัง
ตรวจสอบอุปกรณ์ฮับหรือสวิตช์
ในกรณีที่เครือข่ายฮับหรือสวิตช์ให้ดำเนินการตรวจสอบว่าอุปกรณ์ฮับหรือสวิตช์เสียบปลั๊กไฟหรือยัง รวมถึงปลั๊กสายแลนว่าเชื่อมต่อลงในแต่ละพอร์ตแน่นหรือไม่
2. การทดสอบการติดต่อกับคอมพิวเตอร์ปลายทาง
ในกรณีเกิดปัญหาที่เครื่องบนเครือข่ายไม่สามารถกับเครื่องปลายทางได้ให้ดำเนินการตรวจสอบตามขั้นตอนนี้
1. เข้าไปที่ Network Connections หากเป็นไปดังรูป ยังไม่ได้เสียบสายแลนให้ดำเนินการเสียบสายแลนเพื่อเชื่อมต่อแต่ละเครื่องให้เรียบร้อย
2. หากไอคอนมีสัญลักษณ์เป็นเครื่องหมายตกใจ แปลว่าเชื่อมต่อไม่ได้ จะต้องทำการตั้งค่าใหม่

3. ให้คลิกขวาแล้วเลือกรายการ Properties

4. ตรวจสอบการคลิกเครื่องหมายถูก โดยให้คลิกตามรูป จากนั้นคลิกรายการ Internet Protocol แล้วคลิก OK

5. กรอกชุดหมายเลขไอพีลงไป ซึ่งต้องกำหนดตัวเลขให้ตรงกลุ่มกัน เช่น 192.168.1 ส่วนตัวสุดท้ายคือหมายเลขประจำเครื่อง ซึ่งจะต้องมีค่าแตกต่างกัน โดยในที่นี้กำหนดเป็นหมายเลข 5 และซับเน็ต คือ 255.255.255.0 เหมือนกันทุกเครื่อง แล้วกดปุ่ม OK


6. คลิกเครื่องหมายถูกตรงเซกบ๊อกซ์ Show icon notification area when connected แล้วตามด้วยคลิกปุ่ม Close
7. เครื่องได้เชื่อมโยงเข้าเครือข่ายแล้ว
8. ไอคอนได้เปลี่ยนรูปเป็นดังนี้ ซึ่งหมายความว่าเชื่อมโยงเครือข่ายแล้ว

9. ไปที่ทาสก์บาร์ ดับเบิลคลิก
ดูตรงข้อความที่ลูกศรชี้จะเห็นว่าได้เชื่อมต่อจริง
ทีความเร็ว 100 Mbps

10. คลิกที่แท็บ Support แล้วดูที่ลูกศรชี้
ก็จะพบหมายเลขไอพีแอดเดรสของเครื่อง

11. จากนั้นให้ทดลองใช้คำสั่ง Ping เพื่อทดสอบการเชื่อมต่อกับเครื่องอื่น ๆ บนเครือข่ายหายเชื่อมต่อกับคอมพิวเตอร์ปลายทางได้ก็จะมีการตอบกับมาดังรูป

12. หากมีการตอบรับกับมาเป็น Time Out หมายความว่าเชื่อมต่อกับคอมพิวเตอร์ปลายทางไม่ได้ ให้กลับไปตรวจสอบตามขั้นตอนที่ 1 ใหม่อีกครั้ง

3. การตรวจสอบการตั้งค่าในเวิร์คกรุ๊ป
กรณีเครื่องคอมพิวเตอร์บนเครือข่ายไม่สามารถเข้าไปเป็นสมาชิกในเวิร์คกรุ๊ปได้ให้ดำเนินการตรวจตามขั้นตอนต่อไปนี้
1. ขั้นตอนแรก ให้ตรวจสอบไฟร์วอลล์ก่อน ด้วยการไปที่ Control Panel แล้วดับเบิลคลิกที่ไอคอน Windows Firewall หากได้ติดตั้งค่าดังกล่าวแล้วสามารถข้ามไปขั้นตอนที่ 5 ได้เลย
2. จะแสดงไดอะล๊อกบ๊อกซ์ Windows Firewall ดังรูป


3. คลิกที่แท็บ Execptions
4. คลิกที่เครื่องหมายถูกที่ File
and Printer Sharing แล้ว
ตามด้วยปุ่ม OK

5. เข้าไปที่ My Network Places แล้วคลิกที่รายการ View workgroup computers หากพบว่าเครื่องเราพบอยู่โดด ๆ ไม่พบเครื่องอื่น ๆ เลย ในขณะที่เครื่องอื่นพบสมาชิกในเครือข่ายให้สันนิษฐานเบื้องต้นว่ากรอกชื่อเวิร์คกรุ๊ปไม่ตรงกัน
6. แก้ไขใหม่ด้วยการคลิกขวาที่ไอคอน
My Computer แล้วเลือกรายการ Properties


7. คลิกที่แท็บ Computer Name
8. คลิกปุ่ม Change…….

9. กรอกชื่อเวิร์คกรุ๊ปให้ถูกต้อง
10. แสดงข้อความเข้าสู่เวิร์คกรุ๊ป Workgroup 11. แล้วบู๊ตเครื่องใหม่
12. เข้าไปที่ My Network Places แล้วคลิก
ที่ View workgroup computers ก็จะพบว่า
เครื่องอื่น ๆ ที่เชื่อมต่อเข้ากับเครือข่ายบน
เวิร์คกรุ๊ป workgroup

ปัญหาของระบบเครือข่ายสามารถเกิดจากหลายสาเหตุด้วยกัน ซึ่งอาจจำเป็นต้องใช้เวลาในการตรวจสอบหาข้อบกพร่อง ดังนั้น ควรตรวจสอบที่ละขั้น ทีละจุด เพื่อหาต้นเหตุของปัญหาที่ทำให้ไม่สามรถเชื่อมต่อเครือข่ายได้นั้นเกิดจากสาเหตุใด
การตรวจสอบหาข้อบกพร่องบนเครือข่าย สามารถตรวจได้จาก
1. ตรวจสอบอุปกรณ์ฮาร์ดแวร์ เช่น
- ตรวจสอบการ์ดเครือข่าย
- ตรวจสอบสายแลน
- ตรวจสอบอุปกรณ์ฮับหรือสวิตซ์
2. ตรวจสอบการทดสอบการติดต่อกับคอมพิวเตอร์ปลายทาง
3. ตรวจสอบการติดตั้งค่าในเวิร์คกรุ๊ป