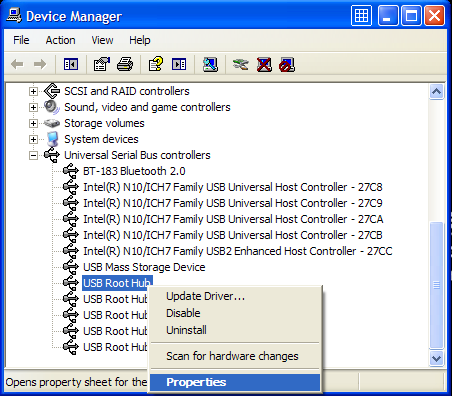วิธีแก้
1.ปิด power management ของ USB ที่เราใช้ครับ
แล้วจะปิดอย่างไรมาดูกันต่อเลยครับ
- เข้า Device Manager (คลิกขวาที่ My computer)
- จากนั้นกด + หน้า Universal Serial Bus controllers
- คลิกขวาที่ USB Root Hub เลือก Properties ครับ
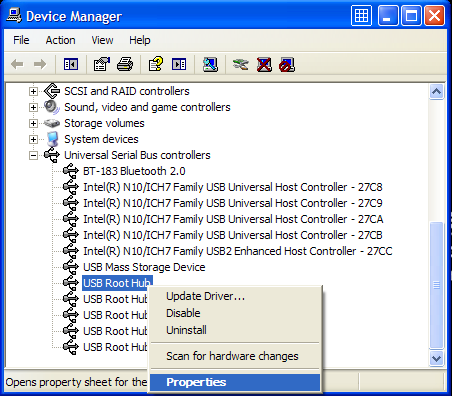
- คลิกเลือกแท็ป Power Management
- เอา option Allow the computer to turn off this device to save power ออก
-
ทำแบบนี้กับ USB Root Hub ทั้งหมดครับ แล้วเลือกเมนู Action แล้วคลิกที่
Scan for hardware changes ครับ วินโดว์จะจัดการกับอุปกรณืตัวใหม่
แล้วเราก็ปิดหน้าต่างนี้ไปครับ
- ถอด USB เจ้ากรรมออกระแป๊บนึงแล้วเสียบใหม่ได้เลย
แต่ถ้ายังไม่หายก็ให้ลองวิธีที่ 2 กันต่อครับ
- เข้า Device Manager (คลิกขวาที่ My computer)
- กด + หน้า Universal Serial Bus controllers เพื่อดูรายการทั้งหมดของหมวดนี้
- คลิกขวาที่ตัว "....Enhanced Host Controller...." แล้วเลือก Disable
ชื่ออาจไม่เหมือนในรูปก็ไม่เป็นไรแค่มีคำว่า "Enhanced Host Controller" ตรงกันก็พอครับ

- รอสักครู่ เครื่องจะทำการปรับเปลี่ยนค่าความเร็วของ USB ทั้งหมด
-
ผลที่ได้รับคือ อุปกรณ์ชิ้นนั้นจะใช้งานได้เลยแต่ความเร็วลดลง(เหลือแค่
USB 1) แต่ถ้ายังใช้ไม่ได้ก็ให้ รีสตาร์ทเครื่องหนึ่งครั้ง โดยถอดสาย USB
ที่เสียบอุปกรณ์ต่างๆ ออก และเสียบใหม่อีกครั้งหลังบูทเครื่องกลับมา
ถ้า
ยังเป็นอยู่อีกคงต้องใช้วิธีที่ 3 คือ Update Driver Mainboard ในส่วนของ
Chipset และ USB โดยเข้าไปที่ Website ของ Mainboard นั้นๆครับ
ถ้าอัพเดทแล้วก็ยังฟ้องอยู่ก็ให้ใช้วิธีที่ 4 คือซื้อการ์ด USB To PCI มาเสียบที่ Slot PCI แล้วต่ออุปกรณ์เจ้าปัญหากับการ์ดนี้ละครับ
ถ้ายังเอ๋อๆอยู่ก็ต้องเสียตังเพิ่มเพื่อเปลี่ยน Power Supply (PSU) ซึ่งเป็นวิธีที่ 5 แล้วละครับ
มันก้อไม่แน่ที่เมนบอร์ดจะจ่ายไฟ 5V.ไม่พอครับ
อาจจะเกิดจาก ทรานซิสเตอร์ภาคจ่ายไฟบนเมนบอร์ดเริ่มเสื่อม
เพราะระยะการใช้งาน หรือความร้อนในเคสไม่ระบายดีพอ
หรือการจ่ายไฟจาก PSU 5V. มาน้อยเกินที่จะเลี้ยงส่วนนี้ได้
อย่างนี้ต้องลองเปลี่ยนที่ PSU เป็นอันดับแรกครับ
อย่างน้อย ซื้อมาแล้ว ยังแก้ไม่หาย ก้อไม่ถือว่าเสียคุ้ม
เพราะ PSU สำคัญต่อเครื่องมาก
PSU ไม่ดี ฮาร์ดดีสอาจเสีย ทำให้งานที่เก็บไว้พังเอาได้
หาแต่ยี่ห้อดีๆ กำลังไฟเยอะๆ ให้มากกว่าของเดิมนะครับ ยิ่งได้วัตต์เต็มยิ่งดีครับ
ถ้าเปลี่ยน PSU แล้วไม่หาย ก็เป็นที่ Mainboard แล้วละครับ ถ้ายังไม่หมดประกัน ก็ส่งเคลมโลด
แต่ถ้าหมดประกันแล้วละก็คงต้องส่งซ่อม หรือไม่ก็คงต้องเปลี่ยน Mainboard ใหม่แล้วละครับ
ปล.จากที่พบมาสามารถแก้ปัญหาได้ไม่เกิน 5 ข้อนี้ครับ เกินนี้ก็ตัวใครตัวมันละครับ...
แหล่งข้อมูล
http://www.online-tech-tips.com/computer-tips/usb-device-not-recognized/http://www.navthai.com/smf/index.php?topic=1902.0