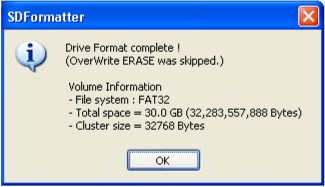โปรแกรม Wirecast
เป็นสุดยอดโปรแกรมที่ใช้ในการถ่ายทอดสด TV Streaming
ผ่านทางระบบอินเตอร์เน็ต ซึ่งสามารถสลับภาพจากกล้องหลายๆตัวในขณะถ่ายทอดสด
ออกอากาศภาพโทรทัศน์ผ่านอินเตอร์เน็ต เสมือนโปรแกรม Switcher
ที่ใช้สำหรับรายการโทรทัศน์นั่นเอง และนอกจากนี้ยังมีลูกเล่นอื่นๆ
อีกมากมาย
ซึ่งโปรแกรมนี้ทำได้ทั้ง Recorder , Streamer , Video Effect
, Video Overlay , Picture Overlay , Text Overlay , CG-Graphics และ
Video Switcher ในตัวเดียวกัน โดยรองรับฟังค์ชันเอฟเฟ็คภาพและเสียง
ได้มากกว่า 100 โมดูล
สามารถเปิดไฟล์วิดีโอเพื่อนำภาพมาออกอากาศ TV
Streaming เช่น Video Movie , Audio , Camera , Player หรือ Preview
ก็รองรับหมด แถมยังรองรับไฟล์วีดีโอได้มากมายหลายนามสกุล เช่น WMV , AVI
, MPG , MPEG , MPEG-2 , MPEG-4 , MOV , M4V
ที่สำคัญคือรองรับความละเอียดของวิดีโอได้ถึง 1280x720 (HD 720p)
สามารถนำเข้าสัญญาณภาพจากอุปกรณ์ USB
กล้องเว็บแคม Webcam และค้นพบอุปกรณ์จับภาพวิดีโอ Video Capture
เชื่อมผ่านทาง USB ก็ใช้งานได้ และสามารถ Preview
ดูภาพจากกล้องหลายๆตัวไปพร้อมๆกัน
ทำให้ผู้ใช้งานเห็นมุมมองภาพจากกล้องทุกตัวได้ ในขณะใช้ฟังค์ชัน Switcher
จัดรายการโทรทัศน์แบบมืออาชีพ
มีลูกเล่นในการปรับแต่งภาพวิดีโอ, กำหนดขนาดภาพวิดีโอ, Crop,
Cut, แยกภาพหรือกำหนดตำแหน่งให้ภาพวิดีโอ, เพิ่มลูกเล่นรายการภาพวิดีโอ
สามารถแยกฟังค์ชันการทำงานบนหน้าจอให้เหมาะสมต่อการใช้งานและความสะดวกในการ
มองดูจอภาพจากกล้องหลายๆตัว
มีการบันทึกค่าการทำงานไว้สำหรับเรียกกลับมาใช้งานได้
เป็นรายการที่กำหนดขึ้นด้วยตัวท่านเอง
สามารถสลับภาพได้ทั้งระบบ PAL และ NTSC
แก้ปัญหาเรื่องกล้องถ่ายวิดีโอมีระบบภาพเอาท์พุตต่างกัน
แม้ระบบต่างกันแต่โปรแกรมสามารถสลับภาพได้เนียนกว่าเครื่อง Switcher
จริงๆซะอีก โดยภาพไม่ล้ม ภาพไม่ค้าง ไม่กระตุก สีไม่เพี้ยน
และสามารถปรับขนาดภาพของกล้องวิดีโอหลายๆตัว ที่มีขนาดภาพต่างกัน เช่น 16:9
และ 4:3 โดยสามารถปรับภาพจากกล้อง 16:9 เป็น 4:3 โดยการ Crop
ภาพเฉพาะตรงกลาง ไม่ใช่หดภาพลง หรือจะปรับขนาดภาพจากกล้อง 4:3 เป็น 16:3
โดยมีลูกเล่นการตัดขอบด้านบนและด้านล่างของภาพ ใช้ลูกเล่นการ
Crop ทำให้ได้ภาพวิดีโอมีขนาดสมจริง ไม่ดูขัดสายตา
ซึ่งดีกว่าการใส่แถบดำลงบนภาพหรือการยืดภาพออกด้านข้าง
ซึ่งสามารถปรับแต่งภาพได้ในขณะถ่ายทอดสด
คือผมมีกล้องถ่ายวิดีโอ CANON HD
ซื้อมาจากญี่ปุ่น(ราคาถูก) แต่เป็นระบบ NTSC ขนาดภาพ 16:9 บันทึกไฟล์เป็น
HD อย่างเดียว บันทึกเป็น SD ไม่ได้ ปรับเป็น 4:3 ก็ไม่ได้ เพราะเป็นระบบ
NTSC เวลาไปถ่ายทอดสด ต่อผ่านเครื่องสลับภาพ Switcher ภาพสีเพี้ยน ภาพล้ม
ใช้สลับภาพเข้ากับกล้องอื่นๆ ที่เป็นระบบ PAL ไม่ได้ คิดจะซื้ออุปกรณ์
Convert NTSC To PAL และอุปกรณ์ Crop สัญญาณวิดีโอ ให้ออกมาเป็น
4:3 ก็หาซื้อไม่ได้ เลยใช้กล้องบันทึกภาพได้อย่างเดียว
เอาไว้ตัดต่อ..แปลงเป็น PAL 4:3 มีกล้อง
HD คุณภาพสูงแต่นำมาใช้งานไม่เต็มที่ เสียดายที่มีกล้องแต่ไม่สามารถนำมาใช้
ประโยชน์ร่วมกับกล้องอื่นๆได้ แต่ตอนนี้พบทางสว่าง
ออกงานถ่ายทอดสดได้แล้วววว....เหอๆๆ ( มีทั้งกล้องราษฎร์ และกล้องหลวงฯ งานหน้า...จัดหนัก..)
โปรแกรมสามารถเลือกสตรีมภาพวิดีโอ ได้ 2 แบบ คือเป็น Flash (
Rtmp ) หรือ Media Player ( MMS ) สามารถกำหนดคุณภาพ Bitrate
กำหนดขนาดภาพวิดีโอ กำหนด Audio Encode ของเสียง
ที่ใช้ในการสตรีมได้หลากหลาย สามารถสตรีมได้หลายๆช่อง พร้อมๆกัน
สามารถบันทึกรายการวิดีโอ Record ผ่านฟังค์ชั่น Switcher
ใช้สำหรับสลับภาพจากกล้องหลายๆตัว เพื่อบันทึกรายการภาพ
เก็บไว้เป็นไฟล์วิดีโอ ลงใน Hard Disc ได้ทันที มีไฟล์ให้เลือกบันทึกได้ 2
แบบ คือ flv หรือ MPEG-4 ( H.264 ) เป็น SD หรือ HD ก็ได้
เป็นโปรแกรมที่ติดตั้งได้ง่ายๆ ในระบบปฏิบัติการ Windows XP และ
Windows 7 ทั้ง 32bits และ 64bits แล้วยังมีคุณสมบัติอื่นๆ อีกมากมาย
บรรยายไม่หมด....
สามารถเลือกสัญญาณภาพจากอุปกรณ์ WebCam หรืออุปกรณ์จับภาพวิดีโอ Video Capture ที่เชื่อมผ่านทาง USB ได้
|
|
กล้องวิดีโอต่อเข้ากับอุปกรณ์จับภาพวิดีโอ Video Capture ยี่ห้อนี้ใช้งานได้ จ้า...
ถ้าใช้เครื่อง
คอมพิวเตอร์ Notebook เพียงเครื่องเดียว แล้วต่อสัญญาณภาพ Composite (AV)
ผ่าน Video Capture เข้าทาง USB โดยใช้โปรแกรม Wirecast สตรีมสัญญาณภาพ
และตัดต่อ, Switcher , ทำ Effect , ใส่ข้อความ Text ,ทำ CG
ได้ทั้งหมดด้วยอุปกรณ์ที่พกพาไปได้สะดวก อุปกรณ์จำนวนไม่มาก มีขนาดเล็ก
น้ำหนักเบา ใช้บุคคลากรไม่มาก
หนึ่งคนทำได้หลายหน้าที่ ติดตั้งอุปกรณ์รวดเร็ว เก็บหรือเคลื่อนย้ายได้เร็ว
สามารถเดินทางไปผลิตรายการ,บันทึกภาพนอกสถานที่ งานประเพณี
ถ่ายทอดสดงานประชุม สัมมนา ฯลฯ
แล้วบันทึกภาพวิดีโอลงคอมพิวเตอร์และสตรีมภาพวิดีโอได้พร้อมๆกัน
โดยเชื่อมต่ออินเตอร์เน็ตผ่านอุปกรณ์ Air Card USB 3G ความเร็วสูง
คุณคิดว่ามันจะแหล่ม ขนาดไหน??? ไม่เพ้อฝัน..ไม่ได้โม้ เพราะ ทำมาแล้วววว....
เป็นข้อมูล ที่ไม่อยากเปิดเผย สักเท่าไหร่...
แต่อยากแนะนำให้เพื่อนตามสถานีโทรทัศน์และวิทยุฯ ที่มีวิศัยทัศน์
คิดดีแล้วมองไกลๆ ถึงโลกโทรทัศน์ยุคดิจิตอลในอนาคต
ที่สามารถแพร่สัญญาณภาพได้หลายช่องทาง สามารถลงมือทำได้จริง
ด้วยอุปกรณ์ง่ายๆ ในการบันทึกภาพและผลิตรายการในท้องถิ่น
เป็นช่องทางหารายได้สู่องค์กร เพิ่มมูลค่าของรายการโฆษณา
นักจัดรายการวิทยุสามารถทำรายการโทรทัศน์ไปได้ในขณะที่สัมภาษณ์รายการวิทยุฯ
ก็สามารถต่อกล้อง Webcam สตรีมภาพและบันทึกภาพไปด้วย
โดยใช้อุปกรณ์ที่มีอยู่แล้ว
เรียนรู้การใช้โปรแกรมนำมาใช้ให้เหมาะสมกับงานที่เราทำอยู่
เพิ่มทักษะความสามารถยิ่งขึ้น เพิ่มมูลค่าของงานในหน้าที่
ผู้ปฏิบัติงานสามารถบันทึกภาพและเสียงได้ง่ายๆ โดยตัดต่อ Switcher
ควบคุมภาพวิดีโอจากกล้อง Webcam หลายๆตัว แบบง่ายๆ
ด้วยโปรแกรมสำเร็จรูป (กล้อง Webcam ราคาถูก แต่คุณภาพดี มีเยอะ)
ช่วยลดภาระการปฏิบัติงาน ไม่เกิดความยุ่งยาก
ทำงานแล้วมีความสุขไปด้วย...สนุกไปกับงาน
ประยุกต์ไปใช้ในงานถ่ายทอดภาพและเสียงนอกสถานที่ ผมเชื่อว่า
ท่านจะพัฒนาอุปกรณ์กล้อง, เครื่องมือต่างๆ ขึ้นมาเอง โดยไม่เจ็บตัว....
รอบคอบ คือ การศึกษา เรียนรู้การใช้อุปกรณ์ เครื่องมือ อย่างถูกวิธี ถูกต้อง และถูกทาง
ไม่สิ้นเปลือง คือ การเลือกนำอุปกรณ์เครื่องมือที่มีอยู่หรือต้นทุนต่ำ มาใช้ให้เหมาะสม และใช้ได้หลากหลายหน้าที่...
ซึ่งตอนนี้ผมได้แนะนำการใช้งานโปรแกรม Wirecast นี้ออกไปแล้ว
และมีคนที่อยากเรียนรู้ จึงนำมาโพสต์ขึ้นหน้าเว็บ
ให้ผู้ใช้งานได้เรียนรู้เบื้องต้น
ข้อมูลอาจสอนไม่ละเอียด(คนที่มีวิชา..น่าจะเก๊ต) ไม่อยากเผยแพร่ภายนอก
อยากจะทำการสอนกันภายในองค์กรมากกว่า แต่ยังไม่มีศูนย์ฯฝึกอบรมในองค์กร
จึงมาแนะนำแบบ ดำ หยาบ เฝื่อน...บ้าๆ บอๆ ไปก่อน (
คนที่มีความรู้..เขาจับทางได้เร็ว... )
ขอบคุณทุกท่านที่ติดตาม...
ขอโทษ..บุคคลภายนอก ที่ผมต้องรักองค์กร มากกว่า
หากคิดดี ทำดีเพื่อประเทศชาติ.. บอกมา..ผมก็จะเผยแพร่ให้ทราบ...
|
|
สามารถเลือกฟังค์ชันการสลับภาพ ( Video Switcher ) ได้หลายลักษณะ ทำให้การเปลี่ยนภาพดูสมูทขึ้น (ภาพไม่ล้ม)
|
|
เพียงแค่คลิกที่ภาพจากกล้องวิดีโอที่เราต้องการ โปรแกรมจะสลับภาพให้อย่างเนียนๆ
555 ไม่ต้องพึ่ง เครื่อง Switcher ราคาแพงอีกแล้ววว.... ( ราคาเครื่อง Switcher 50,000 - 200,000 บาท)
มีโปรแกรมนี้ + Webcam (หรือ กล้อง + USB Video Capture ) ต่อเข้า Notebook เครื่องเดียว หากินได้ตลอดชีวิต....
สตรีมภาพวิดีโอ + สลับภาพ(ตัดต่อ) + บันทึกวิดีโอ
โอ้ แม่เจ้า....( ประกาศอย่างนี้ ชาวบ้านเค้ารู้ไต๋กันหมด... )
|
|
เลือกแสดงจอภาพได้จาก Camera Preview
|
|
ท่านจะสามารถมองเห็นภาพ จากกล้อง 1, 2, 3.... ได้พร้อมๆกัน
ซึ่งจะเห็นมุมมองภาพเคลื่อนไหว เหมือน Quad Video เพื่อใช้ในการควบคุมภาพ Switcher
|
|
ทำ Video Effect เอากล้อง 2-3 ตัวมาซ้อนกันก็ได้
|
|
มีฟังค์ชั่นการซ้อนภาพได้หลากหลายและสามารถตกแต่งมุมมองได้ด้วยเมาส์
|
|
เลือก Effect ใส่กรอบข้อความตัวอักษรลงในวิดีโอ ขณะถ่ายทอดสดได้ด้วย
|
|
มี Effect ใส่ตัวอักษร หรือข้อความ ในขณะถ่ายทอดสดก็ได้
ตกแต่งตัวอักษร ตกแต่งสี ขนาดตัวอักษรได้
โอ้แม่เจ้า...เป็นภาษาไทยด้วยยยย....
|
|
บันทึกค่าการทำงาน และฟังค์ชั่น Effect ต่างๆ ไว้ เพื่อเรียกกลับมาใช้งานในครั้งต่อไปได้
|
|
ตั้งค่าเพื่อสตรีมภาพเป็น Flash
|
|
เลือกระดับการตั้งค่าเพื่อสตรีมภาพได้หลายแบบ
|
|
ตั้งค่าเพื่อสตรีมภาพเป็น Media Player 9 ก็ได้ แจ่มมมม....
|
|
ตั้งค่าการเข้ารหัส Encode ภาพวิดีโอได้ ดูเอาเอง....ไม่ได้โม้
|
|
บันทึกเป็นไฟล์วิดีโอ ในขณะถ่ายทอดภาพโทรทัศน์ ได้ด้วย....
|
|
บอกไปมาก เดี๋ยวชาวบ้านเขารู้หมด...
รอสั่งอุปกรณ์(จากต่างประเทศ)
4CH 100/120FPS Full Real Time Video Capture USB DVR Box Support 32/64Bit OS
เพื่อเชื่อมสัญญาณภาพ Composite Video ผ่าน USB มาทดลองใช้งานก่อน...
ผลเป็นอย่างไร..เดี๋ยวจะมารายงานให้ทราบบบบบ....
|
|
จับภาพ 4 อินพุต จากกล้อง 4 ตัว เป็น USB Video Capture มาสตรีมและบันทึกภาพ
เพราะเครื่อง Notebook มีช่องพอร์ต USB อยู่น้อย (ส่วนใหญ่ มี 3 ช่อง)
ปัจจุบันใช้ 2 กล้อง 2 USB ส่วนช่อง USB ที่เหลือ เสียบ Air Card 3G หมดพอดี
ต้องการ Capture ภาพจากกล้องวิดีโอ 4 ตัว/USB ช่องเดียว ( ประหยัดพอร์ต USB )
จะใช้ถ่ายทอดสด สตรีมแบบจัดเต็ม จัดหนัก ต้องหาซื้ออุปกรณ์ราคาถูกมาใช้งาน (งบน้อย..)
ต้องทดลอง..ใช้อุปกรณ์ราคาถูก ทำงานได้ดี มีคุณภาพ สำเร็จแล้วจะมาบอกต่อ...ให้เพื่อนทำได้ด้วย เด้อ...
|
|
ปรับขนาดของการแสดงผลของภาพวิดีโอ
เพื่อตั้งขนาด Canvas Size ให้แสดงอัตราส่วนของภาพวิดีโอเพื่อดูมุมมองภาพจากกล้อง
|
|
กล้อง 2 ตัว ที่มีขนาดภาพต่างกัน
|
|
การทำ Letter Box หรือการใส่แถบดำลงในภาพ เพื่อปรับเปลี่ยนขนาดของภาพ
โถ...ภาพโครตน่าเกลียด รับม่ายด๊าย.... ผมไม่สอนให้ทำกากๆ อย่างนี้
นายแบบลูกใคร?? ดั้งก็ไม่มี แต่น่าร๊ากกกก
|
|
การปรับภาพจากกล้องวิดีโอ 16:9 ให้อยู่ในกรอบภาพขนาด 4:3
ส่วนใหญ่วิธีนี้...
จะต้องปรับภาพให้เข้ากับมาตรฐานระบบ PAL 4:3 ของประเทศไทย (
กำ..คงเกิดกับผมคนเดียว..ซื้อกล้องมาไม่ตรวจสอบให้ละเอียด
เห็นแก่ของถูก.. ) จะมีใครพบปัญหาอย่างผมมั๊ยนะ... ปัญหามีไว้ให้แก้
ถ้าไม่มีปัญหา ปัญญาไม่เกิด..
วิธีนี้ใช้สำหรับการสลับภาพ ( Switcher )
จากกล้องหลายตัว ที่มีขนาดภาพแตกต่างกัน เมื่อใช้โปรแกรม Wirecast
บันทึกรายการเป็นไฟล์วิดีโอ ลงใน Hard Disc ก็ได้
หรือ..ปัญหานี้อาจเกิดขึ้นได้
ถ้าต้องการสตรีมภาพที่มีความคมชัดระดับ HD แล้วไปซื้อ Webcam HD 16:9 มาใช้
เพราะราคาถูก พอต่อภาพออกไปแล้ว ได้ภาพหดในอัตราส่วน 4:3
หรือ...ต้องการเปิดไฟล์วิดีโอขนาด 16:9 หรือเปิด
Picture เพื่อใช้แทรกเป็นภาพวิดีโอ 4:3 เพิ่มลูกเล่นของภาพวิดีโอ
ในการสตรีมสัญญาณภาพ ก็ทำได้..นะจ๊ะ
|
|
คลิกขวาที่กล้องแรก แล้วเลือก Edit Shot แล้วปรับค่าตามรูป โลด....
|
|
ขั้นตอนที่ 2 - ปรับตำแหน่งของภาพ Position
คลิกปุ่ม Scale To Fit ปรับให้ภาพเต็มเฟรม
|
|
ผลที่ได้
ภาพวิดีโอจากกล้องแรก มีอัตราส่วนเหมือนกล้องสองเด๊ะ
เนียนจริงๆ... แม้ว่ากล้องตัวแรกจะส่ายซ้าย-ขวา ซูมเข้า-ออก
ได้ภาพเคลื่อนไหวในลักษณะใดที่เป็นสัญญาณวิดีโอมา 16:9 โปรแกรม Wirecast
ที่เราปรับแต่งขนาดภาพไว้แล้ว จะยังคงแสดงภาพเป็น
4:3 ตามที่เราตั้งค่าไว้นั่นเอง ( โอ้แม่เจ้า...ไม่มีใครเขาทำกัน ใคร?
จะบ้าเหมือนเรานี่... )
อย่าลืม ทำการบันทึก หรือ Save ไว้เผื่อเรียกกับมาใช้งานได้ในครั้งต่อไป
|
|
คำแนะนำ...
เราเรียกวิธีนี้ว่าการ Crop คือการตัดให้สั้น
หรือตัดขอบนอกที่เป็นส่วนไม่ต้องการทิ้งไป เมื่อเราใช้โปรแกรม Crop
ภาพวิดีโอกล้องแรก จากอัตราส่วน 16:9 กำหนดให้เป็น 4:3
ไว้แล้ว ในการตั้งกล้องจับภาพวิดีโอ ผู้ควบคุมกล้องควรคำนวณระยะกรอบของภาพ
ให้ Object อยู่ตรงกลางจอภาพ(ตรงกลางแนวตั้ง)
ปรับตำแหน่งให้อยู่ในกรอบอัตราส่วน
4:3 ของช่องมองภาพ(หรือใช้ปากกาเขียนกระจกขีดเส้น Mark กำหนดไว้บนจอ LCD
ของกล้อง) เพราะด้านข้างซ้าย-ขวาของภาพจะไม่ถูกแสดงออกจอภาพ ( ขอบทั้ง 2
ข้าง ถูกตัดออกไปนั่นเอง )
หมายเหตุ... ภาพ
ที่นำมาประกอบการบรรยาย ดูเหมือนไม่ชัด เพราะใช้โปรแกรม ManyCam ซึ่ง
Import ภาพวิดีโอแทน Port USB ทำให้ได้ภาพวิดีโอขนาดสูงสุดแค่
620x480 pixel เท่านั้น
ภาพจึงดูเหมือนไม่ชัดเจนเมื่อนำมาใช้ประกอบการบรรยาย แต่ในการใช้งานจริง โปรแกรม WireCast ให้คุณภาพของภาพวิดีโอชัดเจนตามที่กำหนดค่า Canvas Size ซึ่งสามารถ Capture Video ได้ถึง 720p
( จึงอย่าเข้าใจผิด...เพราะผม..ขี้เกียจต่อพอร์ต USB ,
ขี้เกียจต่อกล้องวิดีโอ , ขี้เกียจต่อสายสัญญาณ
อ่ะ..เข้าใจไหม...ถึงจะมีเครื่องมือแบบลวกๆ
แต่ก็ไม่ได้สรุปแบบลวกๆนะจ๊ะ...สุกๆดิบๆ ต๊ะหาก..555 )
|
|
การปรับภาพจากกล้องวีดีโอ 4:3 ให้แสดงภาพในกรอบ 16:9
ภาพลักษณะนี้ไม่น่าจะเจอบ่อย
แต่เพราะปัจจุบันภาพอัตราส่วน 16:9 เป็นระบบ HD
กำลังนิยมและมีการใช้ในการบันทึกสื่อวิดีโอกันมากขึ้น
เพราะเป็นภาพวิดีโอที่มีความคมชัดสูง กล้องวิดีโอส่วนใหญ่ก็ผลิตออกมามีระบบ
นี้มากขึ้น(ผู้ที่เกี่ยวข้องในวงการวิดีโอ ใครไม่รู้จักระบบ HD
ก็เชยแย่...) บางเว็บไซต์ก็สตรีมภาพวิดีโอที่มีความคมชัดแบบ HD
และด้วยการเข้ารหัสแบบ H.264 ทำให้ภาพวิดีโอมีความคมชัดมากกว่าเดิมถึง 4
เท่า แล้วความจุของภาพวิดีโอและ Bitrate ยังต่ำลงถึง 4 เท่า
จึงมีความเหมาะสมในการนำมาใช้ในการสตรีมภาพวิดีโอ ยิ่งภาพเราชัดเจนเท่าไหร่
ยิ่งแสดงถึงความเป็นมืออาชีพมากขึ้น หลายๆค่ายจึงแข็งขันกันผลิตภาพวิดีโอ
HD ออกมา และนำมาขึ้น YouTube หรือสตรีมภาพที่ชัดระดับ HD 1080p
เพื่อไม่ให้น้อยหน้ากัน
หรือบางคนมีกล้องวิดีโอ SD อัตราส่วน 4:3
หรือมีภาพวิดีโอ SD อยู่ อยากนำมาใช้สตรีมภาพวิดีโอ
ร่วมกับกล้องที่บันทึกภาพระบบ HD ที่มีขนาด 16:9 ก็สามารถทำได้
แบบมืออาชีพ...จัดไป
|
|
เลือก Edit Shot และปรับแต่งคล้ายๆที่ผ่านมา แต่ต้องทำแบบย้อนกลับ...
|
|
ทำตามรูป...เริ่มมั่วแล้ว...อิอิ
|
|
ภาพที่ได้ มีลักษณะเหมือนการซูมเข้า ทำให้อยู่ในกรอบ 16:9 นั่นเอง
ภาพดูใหญ่ขึ้น ไม่ใช่หดเล็ก เหมือนการใส่แถบดำลงในภาพ ( Letter Box )
ท่านจะปรับภาพให้ชิดด้านบนหรือด้านล่างของจอภาพก็ทำได้..
เช่น.. ปรับ Top = 0 แล้ว Bottom = 49 ก็ได้
หรือ ปรับ Top = 49 แล้ว Bottom = 0 ก็ทำได้
แต่ควรปรับให้ Object ภาพอยู่ตรงกลางดีกว่า..จะง่ายในการควบคุมกล้อง
|
|
ถ้าคิดว่า..มันปรับแต่งยาก ก็ Save ค่าการปรับแต่งนั้นไว้
หรือ ถ้าจดจำ ทำได้คล่องแล้ว มิต้อง Save ไว้ก็ได้.. ใช้ฝีมือในการปรับแต่ง
จะได้เกิดทักษะแบบมืออาชีพ... เอาไว้ไปปรับแต่งที่หน้างาน หรือ
เข้าเว็บมาเปิดอ่านก็ได้ (
ผู้จัดทำเองก็กลัวลืม..จึงเขียนไว้บนเว็บฯเช่นกัน... มิได้ หวังดี มีน้ำใจ
ให้ความรู้ เป็นผู้ทรงภูมิ หรอกนะ... เป็นคนธรรมด๊า...ธรรมดา
ที่ขี้ลืม..ขี้เกียจพกคู่มือ...เหมียนกัลลล 555 )
|
|
เช่นเดียวกัน... เมื่อ
เราใช้โปรแกรมตั้งค่าการ Crop ภาพจากกล้องวิดีโอตัวที่สองไว้ จากอัตราส่วน
4:3 ปรับให้ให้เป็น 16:9 ได้แล้ว ซึ่งเป็นการ Crop
ขอบด้านบนและด้านล่างของภาพทิ้งไป ในการตั้งกล้องจับภาพวิดีโอ
ผู้ควบคุมกล้องควรคำนวณระยะกรอบของภาพในแนวนอน ให้ Object
อยู่ตรงกลางจอภาพในแนวนอน ปรับตำแหน่งภาพให้อยู่ในกรอบอัตราส่วน
16:9 ของช่องมองภาพ
เพราะขอบด้านบนและด้านล่างของภาพวิดีโอจะไม่ถูกแสดงออกจอภาพนั่นเอง (
อย่าให้ หน้าผากพิธีกร หายไปล่ะ เดี๋ยวเขาว่า..รายการนี้..ไม่มีสมอง...อิอิ
)
|
|
การใช้โปรแกรม ในส่วนอื่นๆ ท่านคงเรียนรู้กันได้เอง
ทิปและเทคนิคลูกเล่นของภาพ ไปประยุกต์กันเอาเอง...
งานก็ค้างอยู่เยอะ สาวๆก็รออยู่ร้านเบียร์ มานั่งโพสต์บทความอยู่ได้..
จบแค่นี้ก่อนดีกว่า...ต่อไป จะโม้อะไรดีหว่า..???