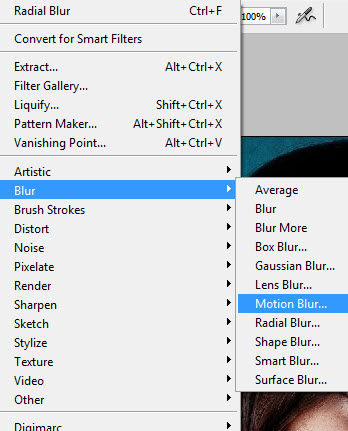เคยมั้ยครับ ที่เราถ่ายรูปคน (portrait) แล้วไม่ถูกใจ อยากรีทัชแต่ไม่รู้ทำยังไง
มาวันนี้ ผมขอลงวิธีรีทัชง่ายๆ แบบเร่งด่วน ด้วยเครื่องมือพื้นฐานบน Adobe Photoshop (ใช้ได้ตั้งแต่รุ่น CS2 จนถึง CC เลย)
วิธีการนี้ คุณยังคงเก็บภาพต้นฉบับไว้ เพื่อที่ว่าวันหลังหากจะกลับมาตั้งต้นใหม่ ก็สามารถทำได้อีกด้วย
ทั้งนี้ ต้องแจ้งให้ทราบตั้งแต่ต้นก่อนนะครับ ว่าวิธีการนี้
1. ไม่สามารถเอาไปใช้กับงานที่ต้องการความพิถีพิถัน เช่น รีทัชภาพนางแบบ นายแบบสำหรับงานโฆษณาตามนิตยสารสื่อสิ่งพิมพ์หรือบิลบอร์ด
2. แต่เหมาะสำหรับมือสมัครเล่นที่ต้องการรีทัชภาพถ่ายบุคคล โดยใช้เวลาไม่มากครับ
3. ทั้งนี้ เพราะรายละเอียดต่างๆ เช่น รอยแผลเป็น หรือริ้วรอยแห่งวัย ยังคงอยู่ เพื่อสะท้อนอายุตามธรรมชาติของแบบครับ
หากต้องการจะทดลองทำตามวิธีนี้ ก็สามารถดาวน์โหลดรูปของคุณลุงบิล เมอร์เรย์จากช่างภาพ Martin Schoeller ได้ที่เว็บนี้ครับ
http://juicy.tuxboard.com/portraits-de-stars-sans-photoshop-par-martin-schoeller/
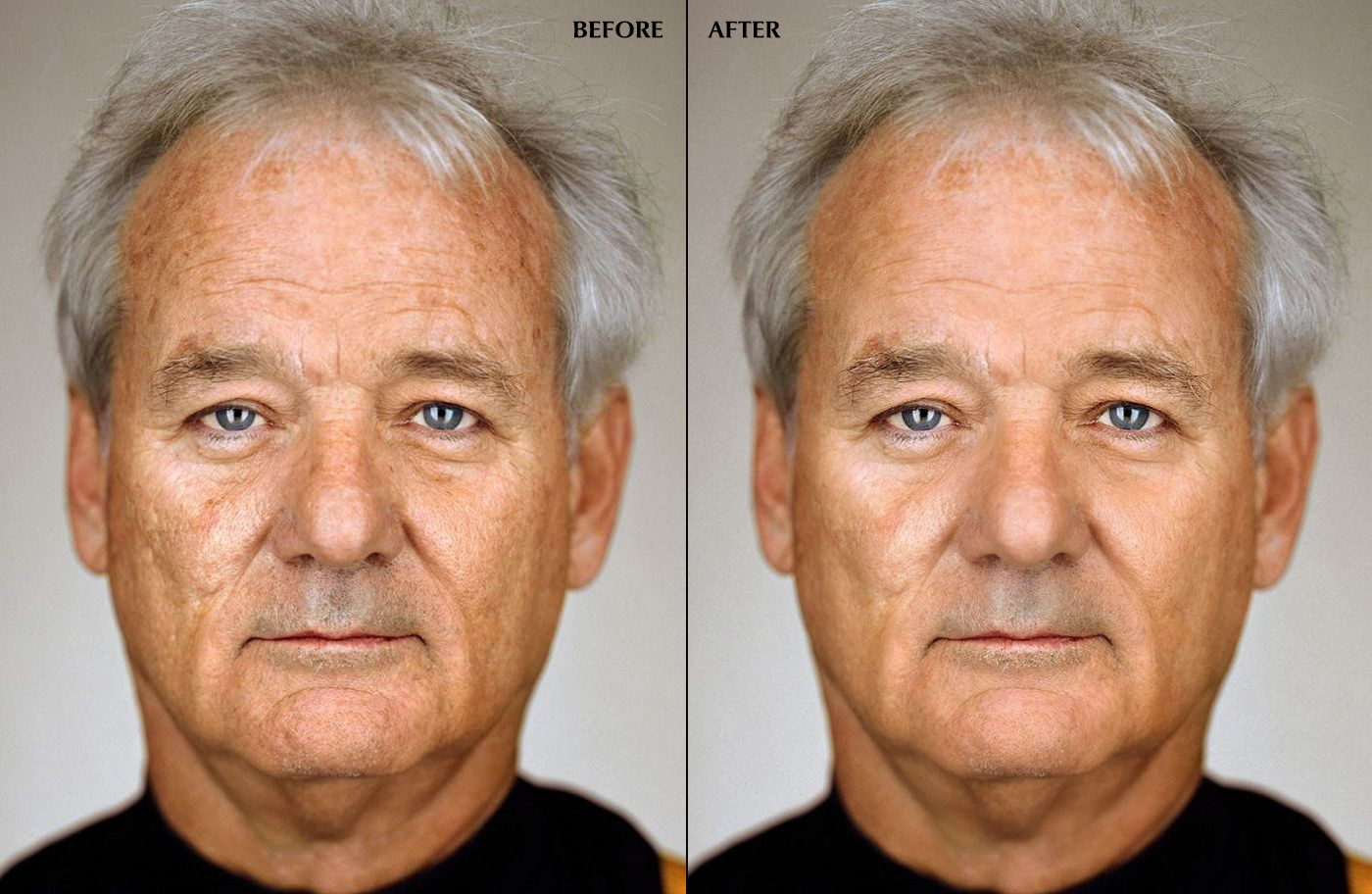
ส่วนท่านใดต้องการเรียนรู้ และศึกษาเพิ่มเติมจากนี้ ก็สามารถลองหาหนังสือของ Scott Kelby (มีแปลภาษาไทยแล้วนะครับ) ตามแผงหนังสือทั่วไปได้เลยครับ
1. ขั้นตอนแรก ลบสิวฝ้า และจุดด่างดำบนใบหน้า
หากคุณรอให้ครีมบำรุงผิวทำการลดรอยแห่งวัยทั้ง 7 ประการไม่ไหวแล้วล่ะก้อ ผมขอเสนอวิธีนี้ดีกว่าครับ
เริ่มจากทำการคัดลอกเลเยอร์ด้วยเมนู Layer > Duplicate Layer (หรือจะใช้วิธีลากเลเยอร์ไปที่ปุ่ม New Layer ที่สองจากขวาก็ได้ครับ)
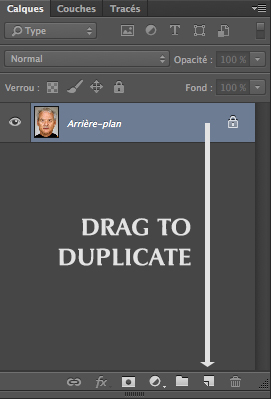
ที่ทำเช่นนี้ เพื่อที่เราจะได้มีรูปต้นฉบับเก็บไว้ วันหลังกลับมาเปิดไฟล์ ก็สามารถเริ่มใหม่ได้ตั้งแต่ต้นครับ
ดับเบิ้ลคลิ้กที่ชื่อเลเยอร์ Background Copy แล้วเปลี่ยนชื่อเป็นอะไรก็ได้ครับ ที่เราเข้าใจ (เช่น ลบสิว หรือ Base หรืออะไรก็ได้)
แล้วก็ใช้ Spot Healing Brush (กดแป้น J ที่คีย์บอร์ด) แล้วเช็คแถบตั้งค่าด้านบนสุดว่า Mode เป็น Normal และ Type เป็น Proximity Match หรือไม่
จากนั้น ก็ปรับขนาดพู่กันให้ไม่เล็กไม่ใหญ่มาก ให้พอดีๆ กับสิวและริ้วรอยครับ (สำหรับภาพนี้ผมตั้งไปที่ Size: 18 ครับ)
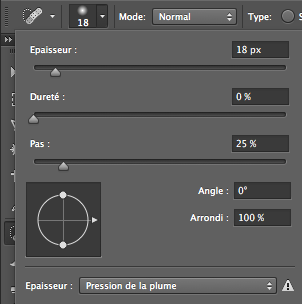
แล้วก็จิ้มไปที่หลุมสิว รอยด่างดำต่างๆ ที่ปรากฏบนใบหน้าคุณลุงได้เลยครับ
ภาพที่ได้ในขั้นตอนนี้ ก็น่าจะประมาณนี้

2. ลบริ้วรอยแห่งวัย
ในขั้นตอนแรก เราลบจุดด่างดำ รอยสิวต่างๆ ไปแล้ว
สังเกตว่ามุมขวาล่างของภาพจะเห็นสีส้มๆ อยู่ ถ้าขัดตา ก็จัดการได้ตั้งแต่ขั้นตอนแรกเลยก็ได้ครับ แต่ผมไม่สน เพราะไม่ใช่ประเด็นหลักสำหรับ tutorial ครั้งนี้ ที่เราต้องการรีทัชภาพอย่างเร่งด่วนครับ
ขั้นตอนที่สองนี้ เปรียบเสมือนการฉีดฟิลเลอร์ หรือโบท็อกซ์ เพื่อให้ผิวหน้าดูนุ่มนวลขึ้น แต่ข้อควรระวังคือ ไม่ควรทำให้หนักมือมากจนเกินไป ไม่เช่นนั้นแล้ว คุณลุงบิล จะกลายเป็นว่าผิวเต่งตึงดั่งหลานจัสติน บีเบอร์ มันจะไม่ธรรมชาติและดูตลกไป
2.1 เริ่มจากการ Duplicate Layer ที่เราลบสิวเสร็จแล้วอีกครั้งหนึ่ง (จะตั้งชื่อใหม่หรือไม่ก็ได้ครับ สำหรับเลเยอร์นี้)
2.2 อัพหน้าคุณลุง ด้วยเมนู Filter > Noise > Median ... แล้วตั้งค่าไปที่ 10 pixels (ค่านี้ไม่ตายตัวเท่าไหร่นัก ขึ้นอยู่กับขนาดของภาพ ถ้าภาพใหญ่มากๆ ค่านี้ก็อาจจะสูงกว่านี้ได้ อาจจะทดลองดูได้ครับ) หรือถ้ามีเวอร์ชั่นใหม่ๆ ก็อาจจะหาเวลาลอง Filter > Blur > Surface Blur ... ดูได้นะครับ ใช้ได้ดีเช่นกัน
ตอนนี้ เห็นภาพแล้วมันเบลอไปหมด ไม่ต้องตกใจนะครับ
2.3 ที่กล่อง Layer ลด Opacity ไปที่ 30% (บางสูตรก็ว่า 50% เช่นเคย ขึ้นอยู่กับสไตล์ของแต่ละท่านครับ ยิ่งน้อย ภาพยิ่งดูเหมือนไม่ได้รีทัช แต่น้อยไปก็ไม่รู้จะทำทำไมเหมือนกัน เพราะงั้นตั้งกลางๆ ไว้ครับ)
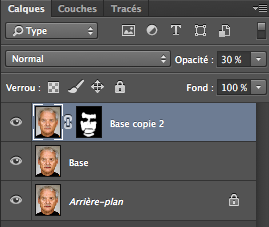
2.4 สร้าง Mask สีดำ ด้วยการกด Alt + click (หรือ Option + click สำหรับ Mac) ที่ปุ่ม Create Mask ด้านล่างของกล่อง Layer
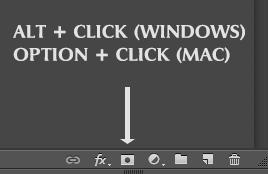
จะเห็นว่าภาพเบลอๆ ถูกซ่อนไปหมดแล้ว
2.5 ทีนี้ เราก็จะเรียกจัสติน เอ้ย คุณลุงบิลที่ผิวหน้านุ่มเนียนกลับคืนมาทีละน้อย ด้วยการใช้พู่กัน (Brush tool หรือกดปุ่ม B บนคีย์บอร์ด) แล้วตั้งค่า
- สี foreground ที่อยู่ทางแถบเครื่องมือด้านซ้ายล่างให้เป็นสีขาว และ
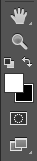
- ขนาดพู่กันให้ใหญ่ๆ ไว้ครับ (คลิ้กขวาที่ภาพ แล้วตั้งไปที่ 80 px และ Hardness สัก 20% ก็พอครับ)
แล้วก็ละเลงไปบนผิวหน้าคุณลุงให้ทั่ว ยกเว้น ตา, ริมฝีปาก, และเส้นผม
2.6 รวมภาพที่ได้ไว้เป็นเลเยอร์ใหม่ด้วยคำสั่ง Ctrl + Alt + Shift + E (Command + Option + Shift + E สำหรับ Mac) แล้วตั้งชื่อเลเยอร์ให้ใหม่ ประมาณว่า หน้านวล หรือ Softened ก็ได้ครับ
ภาพที่ได้หลังจากขั้นตอนนี้ก็จะประมาณนี้ครับ

3. เพิ่มความคมชัดให้กับดวงตา, ปาก, เส้นผม
ถ้า ณ วินาทีนี้ คุณไม่มีเวลาแล้ว ก็อาจจะข้ามขั้นตอนนี้ไปเลยก็ได้ครับ แต่ถ้ายังมีเวลาอีกสองนาที ก็ให้ดำเนินการดังนี้ครับ
3.1 Duplicate Layer หน้านวล เมื่อสักครู่อีกที แล้วใช้คำสั่ง Filter > Sharpen > Unsharp Mask ...
ตั้งค่าไปที่ 120%, 1 px, 3% ครับ ยิ่งมาก ภาพยิ่งแข็งครับ ตั้งให้พอดีๆ
3.2 ใช้วิธีเดียวกันกับขั้นตอน 2 ในการสร้าง Mask (กด Alt/Option + click ที่ปุ่ม Mask ในกล่อง Layer ด้านขวาล่าง)
3.3 ใช้พู่กัน (กดปุ่ม B) แล้วไประบายตา, ปาก, ผมให้ทั่วๆ
3.4 รวบเลเยอร์ด้วยคำสั่ง Ctrl + Alt + Shift + E (Command + Option + Shift + E สำหรับ Mac) แล้วตั้งชื่อเลเยอร์นี้ว่า Final หรือ Finished หรืออะไรก็ได้ที่คุณจะเข้าใจว่ามันคือภาพที่จะเอาไปใช้งาน
เพราะว่าเรารีทัชภาพเสร็จแล้วครับ ง่ายๆ เพียง 3 ขั้นตอนเท่านี้ (แหม่ แต่มี 2.1-2.6 กับ 3.1-3.4 อีกนะ 555) คุณลุงบิล ก็มีใบหน้าที่อ่อนเยาว์ลงไปหลายปีเลยทีเดียวครับ ทั้งหมดทั้งมวล ไม่น่าจะใช้เวลาเกิน 5 นาทีต่อรูป
เท่านี้ เราก็เซฟไฟล์งานเป็นสองไฟล์ ไฟล์แรก สกุล .psd ต้นฉบับ ไว้สำหรับแก้ไขในภายหลัง กับ .jpg หรือ .tif สำหรับเอาไปใช้งาน หรืออัพลงเฟส/IG ได้ตามสบายเลยครับ
ป.ล. ถ้าสังเกต จะเห็นนะครับว่า ไม่มีขั้นตอนไหนเลย ที่ผมใช้คำสั่ง Image > Settings > Tint/Saturation ... หรืออื่นใด เพราะนั่นเป็นการปรับสีผิว ที่ถ้าไม่แม่นจริงๆ แล้ว จะกลายเป็นว่าไปเปลี่ยนสีผิวของแบบ ซึ่งไม่ใช่สีผิวที่แท้จริงนะครับ (บางครั้ง อาจจะกลายเป็นเรื่องใหญ่โตขึ้นมาได้)
ขอจบ tutorial แต่เพียงเท่านี้ ถ้ามีปัญหาสงสัยประการใด สามารถสอบถามมาได้เลยนะครับ หน้าไมค์หลังไมค์ก็ได้ หรือถ้ามีวิธีที่ดีกว่านี้ ก็แชร์กันมาได้ครับ ผมเองก็ยังต้องเรียนรู้อีกเยอะ
Filter > Blur > Median Blur ?? คือตรงไหนครับ
ของผมมีแค่นี้จริงๆ Ps 6..
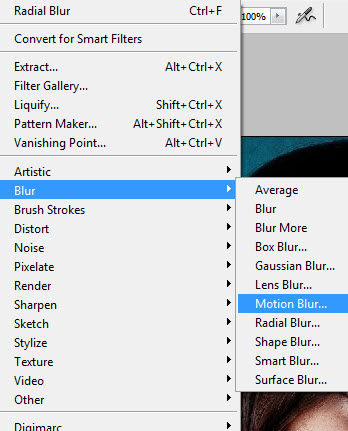
มาวันนี้ ผมขอลงวิธีรีทัชง่ายๆ แบบเร่งด่วน ด้วยเครื่องมือพื้นฐานบน Adobe Photoshop (ใช้ได้ตั้งแต่รุ่น CS2 จนถึง CC เลย)
วิธีการนี้ คุณยังคงเก็บภาพต้นฉบับไว้ เพื่อที่ว่าวันหลังหากจะกลับมาตั้งต้นใหม่ ก็สามารถทำได้อีกด้วย
ทั้งนี้ ต้องแจ้งให้ทราบตั้งแต่ต้นก่อนนะครับ ว่าวิธีการนี้
1. ไม่สามารถเอาไปใช้กับงานที่ต้องการความพิถีพิถัน เช่น รีทัชภาพนางแบบ นายแบบสำหรับงานโฆษณาตามนิตยสารสื่อสิ่งพิมพ์หรือบิลบอร์ด
2. แต่เหมาะสำหรับมือสมัครเล่นที่ต้องการรีทัชภาพถ่ายบุคคล โดยใช้เวลาไม่มากครับ
3. ทั้งนี้ เพราะรายละเอียดต่างๆ เช่น รอยแผลเป็น หรือริ้วรอยแห่งวัย ยังคงอยู่ เพื่อสะท้อนอายุตามธรรมชาติของแบบครับ
หากต้องการจะทดลองทำตามวิธีนี้ ก็สามารถดาวน์โหลดรูปของคุณลุงบิล เมอร์เรย์จากช่างภาพ Martin Schoeller ได้ที่เว็บนี้ครับ
http://juicy.tuxboard.com/portraits-de-stars-sans-photoshop-par-martin-schoeller/
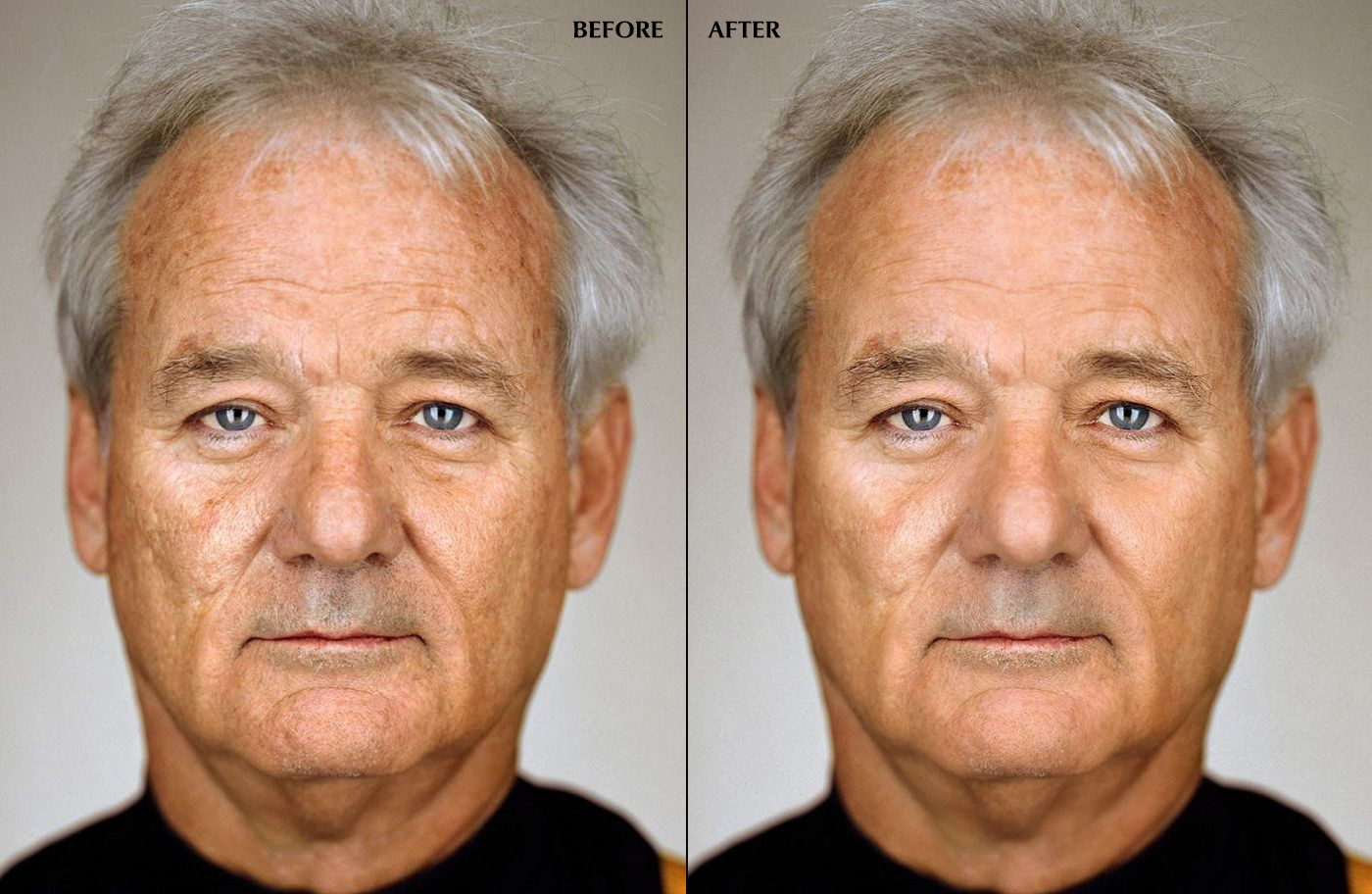
ส่วนท่านใดต้องการเรียนรู้ และศึกษาเพิ่มเติมจากนี้ ก็สามารถลองหาหนังสือของ Scott Kelby (มีแปลภาษาไทยแล้วนะครับ) ตามแผงหนังสือทั่วไปได้เลยครับ
1. ขั้นตอนแรก ลบสิวฝ้า และจุดด่างดำบนใบหน้า
หากคุณรอให้ครีมบำรุงผิวทำการลดรอยแห่งวัยทั้ง 7 ประการไม่ไหวแล้วล่ะก้อ ผมขอเสนอวิธีนี้ดีกว่าครับ
เริ่มจากทำการคัดลอกเลเยอร์ด้วยเมนู Layer > Duplicate Layer (หรือจะใช้วิธีลากเลเยอร์ไปที่ปุ่ม New Layer ที่สองจากขวาก็ได้ครับ)
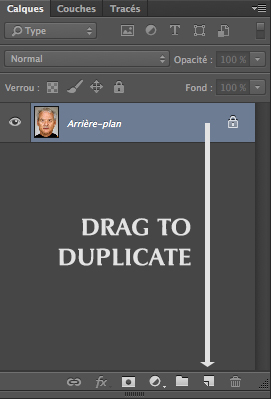
ที่ทำเช่นนี้ เพื่อที่เราจะได้มีรูปต้นฉบับเก็บไว้ วันหลังกลับมาเปิดไฟล์ ก็สามารถเริ่มใหม่ได้ตั้งแต่ต้นครับ
ดับเบิ้ลคลิ้กที่ชื่อเลเยอร์ Background Copy แล้วเปลี่ยนชื่อเป็นอะไรก็ได้ครับ ที่เราเข้าใจ (เช่น ลบสิว หรือ Base หรืออะไรก็ได้)
แล้วก็ใช้ Spot Healing Brush (กดแป้น J ที่คีย์บอร์ด) แล้วเช็คแถบตั้งค่าด้านบนสุดว่า Mode เป็น Normal และ Type เป็น Proximity Match หรือไม่
จากนั้น ก็ปรับขนาดพู่กันให้ไม่เล็กไม่ใหญ่มาก ให้พอดีๆ กับสิวและริ้วรอยครับ (สำหรับภาพนี้ผมตั้งไปที่ Size: 18 ครับ)
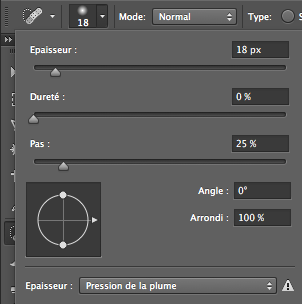
แล้วก็จิ้มไปที่หลุมสิว รอยด่างดำต่างๆ ที่ปรากฏบนใบหน้าคุณลุงได้เลยครับ
ภาพที่ได้ในขั้นตอนนี้ ก็น่าจะประมาณนี้

2. ลบริ้วรอยแห่งวัย
ในขั้นตอนแรก เราลบจุดด่างดำ รอยสิวต่างๆ ไปแล้ว
สังเกตว่ามุมขวาล่างของภาพจะเห็นสีส้มๆ อยู่ ถ้าขัดตา ก็จัดการได้ตั้งแต่ขั้นตอนแรกเลยก็ได้ครับ แต่ผมไม่สน เพราะไม่ใช่ประเด็นหลักสำหรับ tutorial ครั้งนี้ ที่เราต้องการรีทัชภาพอย่างเร่งด่วนครับ
ขั้นตอนที่สองนี้ เปรียบเสมือนการฉีดฟิลเลอร์ หรือโบท็อกซ์ เพื่อให้ผิวหน้าดูนุ่มนวลขึ้น แต่ข้อควรระวังคือ ไม่ควรทำให้หนักมือมากจนเกินไป ไม่เช่นนั้นแล้ว คุณลุงบิล จะกลายเป็นว่าผิวเต่งตึงดั่งหลานจัสติน บีเบอร์ มันจะไม่ธรรมชาติและดูตลกไป
2.1 เริ่มจากการ Duplicate Layer ที่เราลบสิวเสร็จแล้วอีกครั้งหนึ่ง (จะตั้งชื่อใหม่หรือไม่ก็ได้ครับ สำหรับเลเยอร์นี้)
2.2 อัพหน้าคุณลุง ด้วยเมนู Filter > Noise > Median ... แล้วตั้งค่าไปที่ 10 pixels (ค่านี้ไม่ตายตัวเท่าไหร่นัก ขึ้นอยู่กับขนาดของภาพ ถ้าภาพใหญ่มากๆ ค่านี้ก็อาจจะสูงกว่านี้ได้ อาจจะทดลองดูได้ครับ) หรือถ้ามีเวอร์ชั่นใหม่ๆ ก็อาจจะหาเวลาลอง Filter > Blur > Surface Blur ... ดูได้นะครับ ใช้ได้ดีเช่นกัน
ตอนนี้ เห็นภาพแล้วมันเบลอไปหมด ไม่ต้องตกใจนะครับ
2.3 ที่กล่อง Layer ลด Opacity ไปที่ 30% (บางสูตรก็ว่า 50% เช่นเคย ขึ้นอยู่กับสไตล์ของแต่ละท่านครับ ยิ่งน้อย ภาพยิ่งดูเหมือนไม่ได้รีทัช แต่น้อยไปก็ไม่รู้จะทำทำไมเหมือนกัน เพราะงั้นตั้งกลางๆ ไว้ครับ)
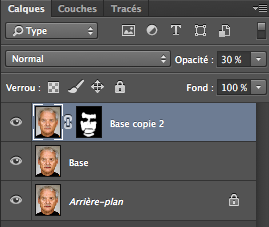
2.4 สร้าง Mask สีดำ ด้วยการกด Alt + click (หรือ Option + click สำหรับ Mac) ที่ปุ่ม Create Mask ด้านล่างของกล่อง Layer
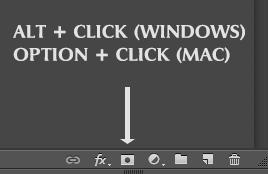
จะเห็นว่าภาพเบลอๆ ถูกซ่อนไปหมดแล้ว
2.5 ทีนี้ เราก็จะเรียกจัสติน เอ้ย คุณลุงบิลที่ผิวหน้านุ่มเนียนกลับคืนมาทีละน้อย ด้วยการใช้พู่กัน (Brush tool หรือกดปุ่ม B บนคีย์บอร์ด) แล้วตั้งค่า
- สี foreground ที่อยู่ทางแถบเครื่องมือด้านซ้ายล่างให้เป็นสีขาว และ
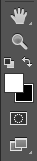
- ขนาดพู่กันให้ใหญ่ๆ ไว้ครับ (คลิ้กขวาที่ภาพ แล้วตั้งไปที่ 80 px และ Hardness สัก 20% ก็พอครับ)
แล้วก็ละเลงไปบนผิวหน้าคุณลุงให้ทั่ว ยกเว้น ตา, ริมฝีปาก, และเส้นผม
2.6 รวมภาพที่ได้ไว้เป็นเลเยอร์ใหม่ด้วยคำสั่ง Ctrl + Alt + Shift + E (Command + Option + Shift + E สำหรับ Mac) แล้วตั้งชื่อเลเยอร์ให้ใหม่ ประมาณว่า หน้านวล หรือ Softened ก็ได้ครับ
ภาพที่ได้หลังจากขั้นตอนนี้ก็จะประมาณนี้ครับ

3. เพิ่มความคมชัดให้กับดวงตา, ปาก, เส้นผม
ถ้า ณ วินาทีนี้ คุณไม่มีเวลาแล้ว ก็อาจจะข้ามขั้นตอนนี้ไปเลยก็ได้ครับ แต่ถ้ายังมีเวลาอีกสองนาที ก็ให้ดำเนินการดังนี้ครับ
3.1 Duplicate Layer หน้านวล เมื่อสักครู่อีกที แล้วใช้คำสั่ง Filter > Sharpen > Unsharp Mask ...
ตั้งค่าไปที่ 120%, 1 px, 3% ครับ ยิ่งมาก ภาพยิ่งแข็งครับ ตั้งให้พอดีๆ
3.2 ใช้วิธีเดียวกันกับขั้นตอน 2 ในการสร้าง Mask (กด Alt/Option + click ที่ปุ่ม Mask ในกล่อง Layer ด้านขวาล่าง)
3.3 ใช้พู่กัน (กดปุ่ม B) แล้วไประบายตา, ปาก, ผมให้ทั่วๆ
3.4 รวบเลเยอร์ด้วยคำสั่ง Ctrl + Alt + Shift + E (Command + Option + Shift + E สำหรับ Mac) แล้วตั้งชื่อเลเยอร์นี้ว่า Final หรือ Finished หรืออะไรก็ได้ที่คุณจะเข้าใจว่ามันคือภาพที่จะเอาไปใช้งาน
เพราะว่าเรารีทัชภาพเสร็จแล้วครับ ง่ายๆ เพียง 3 ขั้นตอนเท่านี้ (แหม่ แต่มี 2.1-2.6 กับ 3.1-3.4 อีกนะ 555) คุณลุงบิล ก็มีใบหน้าที่อ่อนเยาว์ลงไปหลายปีเลยทีเดียวครับ ทั้งหมดทั้งมวล ไม่น่าจะใช้เวลาเกิน 5 นาทีต่อรูป
เท่านี้ เราก็เซฟไฟล์งานเป็นสองไฟล์ ไฟล์แรก สกุล .psd ต้นฉบับ ไว้สำหรับแก้ไขในภายหลัง กับ .jpg หรือ .tif สำหรับเอาไปใช้งาน หรืออัพลงเฟส/IG ได้ตามสบายเลยครับ
ป.ล. ถ้าสังเกต จะเห็นนะครับว่า ไม่มีขั้นตอนไหนเลย ที่ผมใช้คำสั่ง Image > Settings > Tint/Saturation ... หรืออื่นใด เพราะนั่นเป็นการปรับสีผิว ที่ถ้าไม่แม่นจริงๆ แล้ว จะกลายเป็นว่าไปเปลี่ยนสีผิวของแบบ ซึ่งไม่ใช่สีผิวที่แท้จริงนะครับ (บางครั้ง อาจจะกลายเป็นเรื่องใหญ่โตขึ้นมาได้)
ขอจบ tutorial แต่เพียงเท่านี้ ถ้ามีปัญหาสงสัยประการใด สามารถสอบถามมาได้เลยนะครับ หน้าไมค์หลังไมค์ก็ได้ หรือถ้ามีวิธีที่ดีกว่านี้ ก็แชร์กันมาได้ครับ ผมเองก็ยังต้องเรียนรู้อีกเยอะ
Filter > Blur > Median Blur ?? คือตรงไหนครับ
ของผมมีแค่นี้จริงๆ Ps 6..