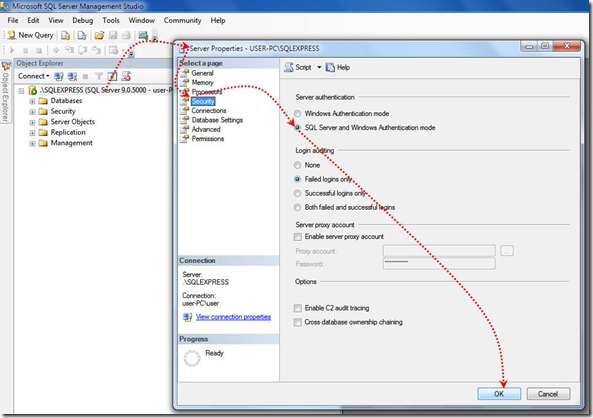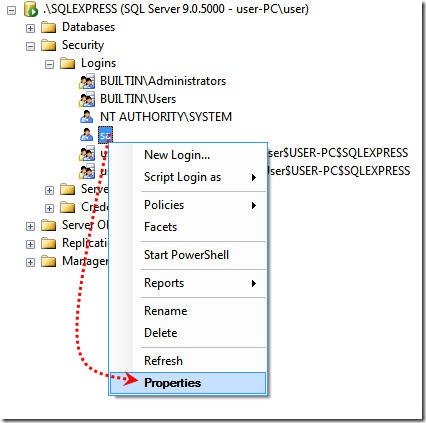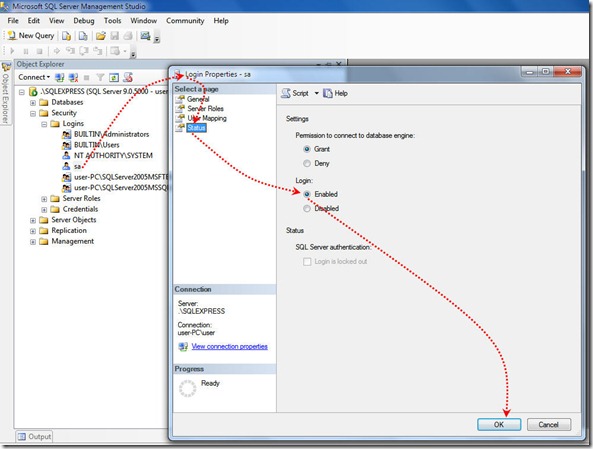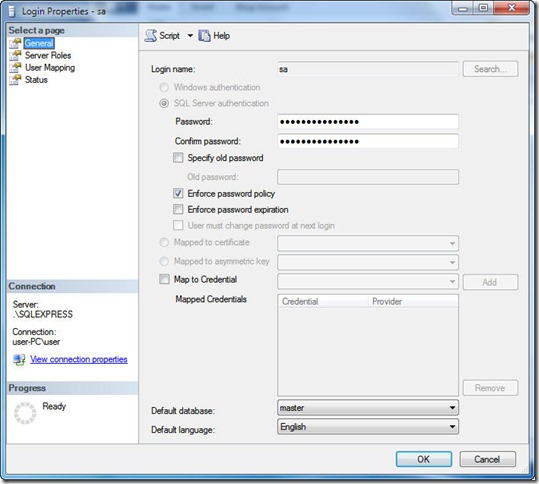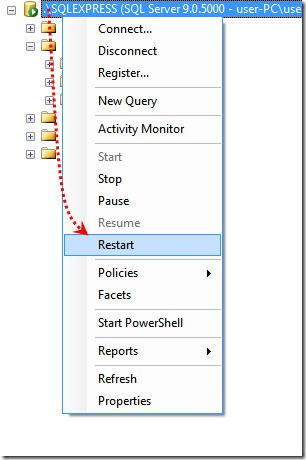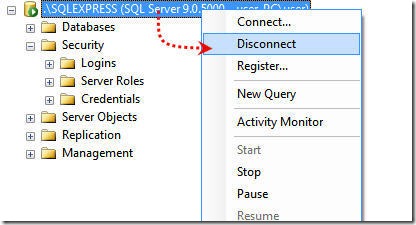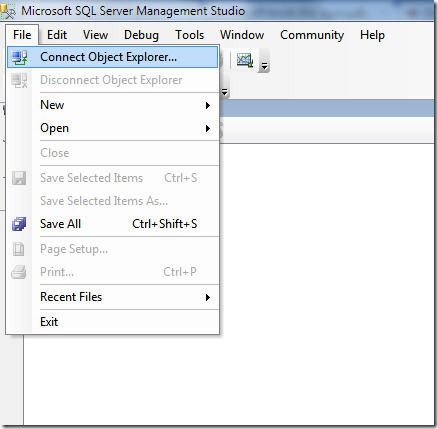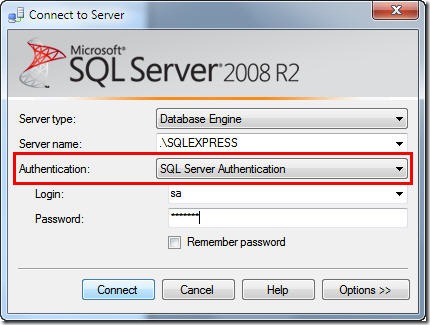001.SCHTASKS /Create [/S system [/U username [/P password]]]
002.[/RU username [/RP password]] /SC schedule [/MO modifier] [/D day]
003.[/I idletime] /TN taskname /TR taskrun [/ST starttime] [/M months]
004.[/SD startdate] [/ED enddate]
005.
006.Description:
007.Enables an administrator to create scheduled tasks on a local or
008.remote systems.
009.
010.Parameter List:
011./S system Specifies the remote system to
012.connect to. If omitted the system
013.parameter defaults to the local
014.system.
015.
016./U username Specifies the user context under
017.which the command should execute.
018.
019./P password Specifies the password for the given
020.user context.
021.
022./RU username Specifies the user account (user
023.context) under which the task runs.
024.For the system account, valid values
025.are "", "NT AUTHORITY\SYSTEM" or
026."SYSTEM".
027.
028./RP password Specifies the password for the user.
029.To prompt for the password, the value
030.must be either "*" or none.
031.Password will not effect for the
032.system account.
033.
034./SC schedule Specifies the schedule frequency.
035.Valid schedule types: MINUTE, HOURLY,
036.DAILY, WEEKLY, MONTHLY, ONCE,
037.ONSTART, ONLOGON, ONIDLE.
038.
039./MO modifier Refines the schedule type to allow
040.finer control over schedule
041.recurrence. Valid values are listed
042.in the "Modifiers" section below.
043.
044./D days Specifies the day of the week to run
045.the task. Valid values: MON, TUE,
046.WED, THU, FRI, SAT, SUN and for
047.MONTHLY schedules 1 - 31 (days of the
048.month).
049.
050./M months Specifies month(s) of the year.
051.Defaults to the first day of the
052.month. Valid values: JAN, FEB, MAR,
053.APR, MAY, JUN, JUL, AUG, SEP, OCT,
054.NOV, DEC.
055.
056./I idletime Specifies the amount of idle time to
057.wait before running a scheduled
058.ONIDLE task.
059.Valid range: 1 - 999 minutes.
060.
061./TN taskname Specifies a name which uniquely
062.identifies this scheduled task.
063.
064./TR taskrun Specifies the path and file name of
065.the program to be run by this
066.scheduled task.
067.Example: C:\windows\system32\calc.exe
068.
069./ST starttime Specifies the time to run the task.
070.The time format is HH:MM:SS (24 hour
071.time) for example, 14:30:00 for
072.2:30 PM.
073.
074./SD startdate Specifies the first date on which the
075.task runs. The format is
076."mm/dd/yyyy".
077.
078.
079.
080./ED enddate Specifies the last date when the task
081.should run. The format is
082."mm/dd/yyyy".
083.
084.
085.
086./? Displays this help/usage.
087.
088.Modifiers: Valid values for the /MO switch per schedule type:
089.MINUTE: 1 - 1439 minutes.
090.HOURLY: 1 - 23 hours.
091.DAILY: 1 - 365 days.
092.WEEKLY: weeks 1 - 52.
093.ONCE: No modifiers.
094.ONSTART: No modifiers.
095.ONLOGON: No modifiers.
096.ONIDLE: No modifiers.
097.MONTHLY: 1 - 12, or
098.FIRST, SECOND, THIRD, FOURTH, LAST, LASTDAY.
099.
100.Examples:
101.SCHTASKS /Create /S system /U user /P password /RU runasuser
102./RP runaspassword /SC HOURLY /TN rtest1 /TR notepad
103.SCHTASKS /Create /S system /U domain\user /P password /SC MINUTE
104./MO 5 /TN rtest2 /TR calc.exe /ST 12:00:00
105./SD 10/20/2001 /ED 10/20/2001 /RU runasuser /RP
106.
107.SCHTASKS /Create /SC MONTHLY /MO first /D SUN /TN game
108./TR c:\windows\system32\freecell
109.SCHTASKS /Create /S system /U user /P password /RU runasuser
110./RP runaspassword /SC WEEKLY /TN test1 /TR notepad.exe
111.SCHTASKS /Create /S system /U domain\user /P password /SC MINUTE
112./MO 5 /TN test2 /TR c:\windows\system32\notepad.exe
113./ST 18:30:00 /RU runasuser /RP *
114.SCHTASKS /Create /SC MONTHLY /MO first /D SUN /TN cell
115./TR c:\windows\system32\freecell /RU runasuser