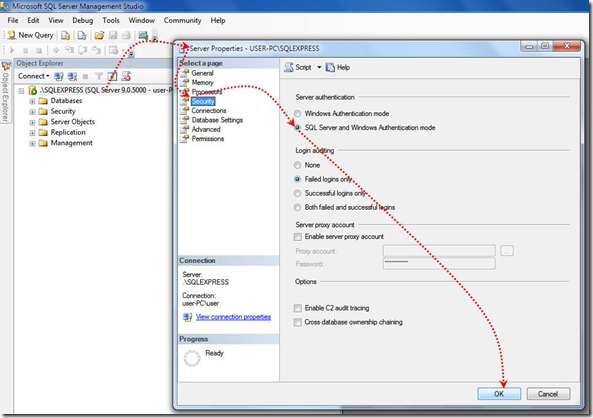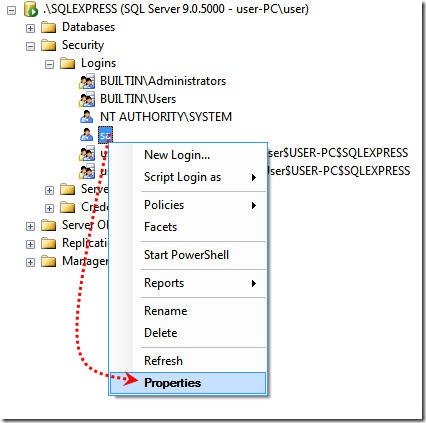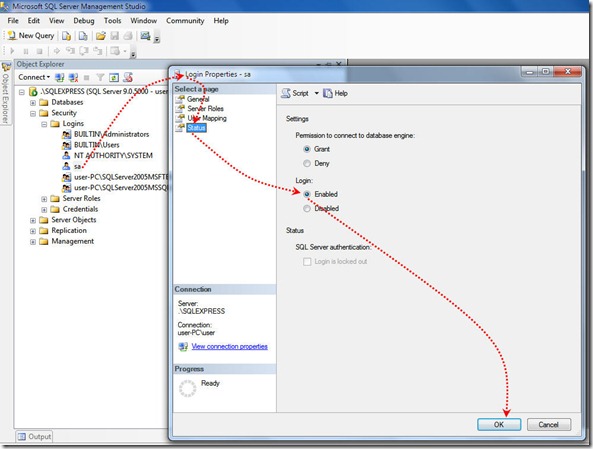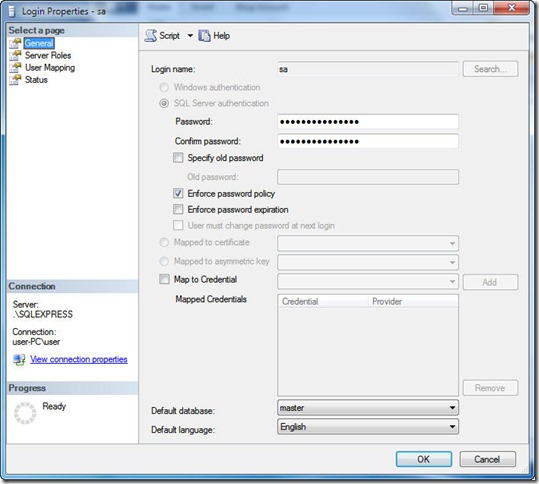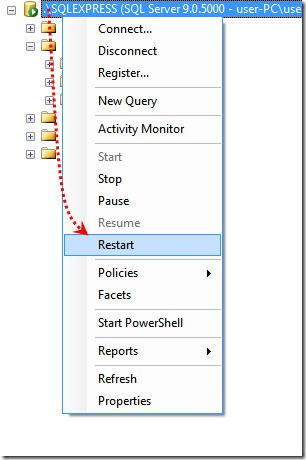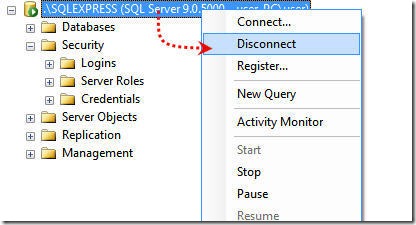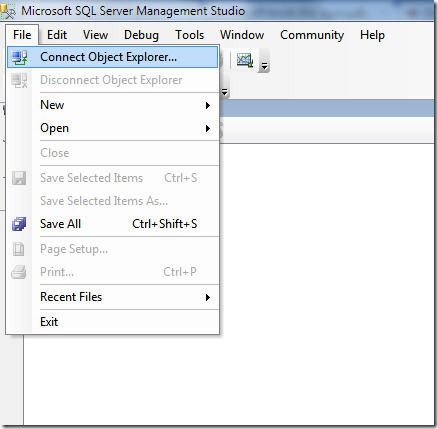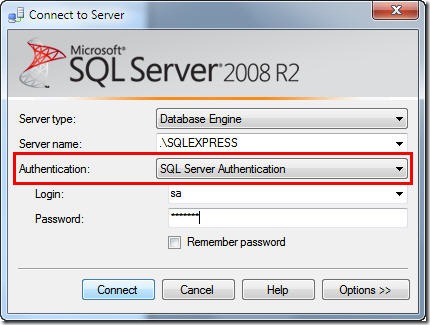Hey all i am hoping someone knows how to set up Server 2012 with auto logon?
I already tried:
But i am unable to find the checkbox that was in 2008 server that said "Users must enter a user name and password to use this computer."
Where else can i go/do in order to do this auto login?
Try to use the registry key technique.
You will need to have an account with a password for this to work.
Run regedit.exe
Navigate toHKLM\Software\Microsoft\Windows NT\CurrentVersion\winlogon
Set or create the following keys(DWORD) AutoAdminLogon = 1 (String) DefaultUserName = Your user name (String) DefaultPassword = Your password
Restart and let us know if it works!
25down vote
I would not manually edit the registry. Use the netplwiz.exe app that comes standard with 2012 (and 2008 as well). This opened the following User Accounts box for me.

Just search for the app through the start menu, or travel to C:\Windows\System32 to find it
Go to CMD and type "control userpasswords2". If you can see the "Users must enter a user name and password to use this computer" checkbox then uncheck it and Apply/Ok and enter your credentials.
However, Windows Server 2012/R2 does not always show the "Users must enter a user name and password to use this computer" checkbox. For instance on my DC it is not available.
If you use the full registry method, then your password will be saved in plan text, which could be a security issue. To get around this you can force the checkbox to appear in any configuration/role/whatever of 2012/R2.
Open the registry and navigate to "HKLM\SOFTWARE\Microsoft\Windows NT\CurrentVersion\Winlogon".
Create ONLY the String "AutoAdminLogon" with a value of "1".
Close the registry editor and open a CMD prompt.
Type "control userpasswords2" without the quotes.
You will now see the same dialog the OP posted but with the checkbox "Users must enter a user name and password to use this computer" and it will be unchecked.
Re-check the box and hit Apply.
Then uncheck it again and hit Apply or OK and save your UID and PWD.
The machine will auto login, without storing your credentials in the registry in plain text. If you had previously did the full registry method before with UID and PWD I would delete them before doing this, however checking the box might delete the keys for you.
If the PC is a DC or Domain member than you may need to configure the login domain registry entry before it will work properly.
You must replace or create the following keys in registry :
HKLM\Software\Microsoft\Windows NT\CurrentVersion\winlogon
AutoAdminLogon = 1
DefaultUsername = currentUserName
DefaultPassword = currentPassword
Reference : http://techsultan.com/autologin-on-windows-server-2012/
if you only set "AutoAdminLogon = 1" you will get your checkbox back for "Users must enter a user name and password to use this computer.".
That way you don't have to do too much in the registry.
I think this is easiest to do from PowerShell...
Type:PS:> $RegPath = "HKLM\SOFTWARE\Microsoft\Windows NT\CurrentVersion\Winlogon" PS:> Set-ItemProperty $RegPath "AutoAdminLogon" -Value "1" -type String PS:> Set-ItemProperty $RegPath "DefaultUsername" -Value "YOURDOMAINNAME\Administrator" -type String PS:> Set-ItemProperty $RegPath "DefaultPassword" -Value "YOURPASSWORD" -type String
I don't know if that's easier overall, but it's something you can do from a remote PowerShell session. To my mind that makes it much more accessible.
1down vote
if you need to keep your logon password encrypted (AES256), take a look at LogonExpert autologon tool: http://www.logonexpert.com Yes, this tool is paid one, but it contains a lot of useful features, not just simple auto login at Windows start-up. Some of them I personally use:
Scheduled logon/logoff (every morning with computer auto wake-up and auto logoff with putting computer to sleep every evening)
Auto unlock and auto re-logon
Server based batch files on scheduled events (Windows scheduler) for remote logoff and logon specified user on the computers network wide (via LogonExpert command line le.exe + psexec)