สารบัญ
- ติดตั้งโปรแกรมสำหรับทำ Live Streaming
- ตั้งค่าการใช้งานเบื้องต้น
- ใช้โปรแกรมสร้าง Live Streaming
- Live Streaming ผ่าน Facebook
- Live Streaming ผ่าน YouTube
1. ติดตั้งโปรแกรมสำหรับทำ Live Streaming
โปรแกรมสำหรับทำ Live Streaming มีอยู่หลายตัว เช่น OBS, Wirecast หรือ XSplitแต่ในบทความนี้จะเลือกใช้ OBS เนื่องจากเป็นซอฟต์แวร์ฟรี และสามารถใช้งานได้ทั้งบน Windows, Mac และ Linux
ดาวน์โหลดตัวติดตั้ง OBS Studio ได้จาก https://obsproject.com/download
2. ตั้งค่าการใช้งานเบื้องต้น
การจะทำการ Live Streaming เราจะต้องปรับการตั้งค่าให้เหมาะสมกับความเร็วอินเตอร์เน็ตที่กำลังใช้งานอยู่ก่อน เพื่อให้เวลา live จริงๆ จะได้ไม่กระตุก
- เปิดโปรแกรม OBS Studio เลือกเมนู Settings
- ตั้งค่า Streaming ที่แถบ Output เพื่อปรับ video bitrate ให้เหมาะสมกับความเร็วการอัพโหลดของอินเตอร์ที่เรากำลังใช้งานอยู่ วิธีการคือ ให้ตั้งค่าน้อยกว่าความเร็วอัพโหลดจริงสัก 20% เช่น ความเร็วอัพโหลดอยู่ที่ 3 Mbps ก็ให้ตั้งค่าเป็น 3072–20% ก็จะได้ประมาณ 2500 และให้เลือก encoder ตามที่ต้องการ
- ถ้าต้องการที่จะบันทึกไฟล์การ live เก็บไว้ด้วย ให้ตั้งค่าเพิ่มเติมที่ Recording โดยกำหนดตำแหน่งที่ต้องการให้บันทึกที่ Recording Path ปรับความละเอียดของไฟล์ที่ Recording Quality (ความละเอียดยิ่งเยอะยิ่งใช้งาน CPU เยอะ) สุดท้ายเลือกชนิดของไฟล์ว่าต้องการให้บันทึกเป็นอะไร เช่น flv หรือ mp4 ที่ Recording Format
3. ใช้โปรแกรมสร้าง Live Streaming
ในขั้นตอนนี้จะเป็นการใช้โปรแกรม OBS Studio เตรียมหน้าจอสำหรับการทำ Live Streaming โดยในบทความนี้จะแสดงวิธีการสตรีมหน้าจอ แทรกรูปโลโก้ และแทรกหน้าจอจาก Web Cam
- เปิดโปรแกรม OBS Studio แล้วกดปุ่ม + ที่กรอบ “Source” เพื่อเพิ่มสิ่งที่เราต้องการจะแสดงในหน้าจอการ Live Stream (พื้นที่สีดำๆ)
- เลือกเพิ่ม Display Capture เพื่อเพิ่มหน้าจอของเราลงไปในหน้าจอของ Live Streaming
- เมื่อกด Display Capture แล้วจะมีหน้าต่างขึ้นมาให้ตั้งชื่อของ source อันนี้ เสร็จแล้วกดปุ่ม OK
- หน้าต่างถัดมาคือการระบุเลือกหน้าจอ หรือจะเอาเฉพาะหน้าต่างโปรแกรมอะไรที่เราต้องการ live
- ถ้าต้องการจะ Live เฉพาะหน้าต่างโปรแกรมใดโปรแกรมหนึ่งให้เลือกที่ Crop แล้วเลือกเป็น To Window จากนั้นหน้าต่างโปรแกรมที่ Window เสร็จกด OK
- เมื่อระบุหน้าจอที่จะ live เสร็จแล้วให้กดปุ่ม OK ก็จะเห็นว่าหน้าจอที่เราเลือกเข้ามาอยู่ในหน้าจอของ Live Streaming แล้ว
- ถัดมาจะเป็นการเพิ่มภาพโลโก้คำว่า “Live” ให้อยู่ที่มุมบนขวา เริ่มกดที่ปุ่ม + ของ Sources อีกครั้ง แล้วเลือกที่ “Image”
- ตั้งชื่อว่า “Live Logo” เสร็จแล้วกดปุ่ม OK
- เลือกรูปที่ต้องการ โดยการกดปุ่ม Browse เสร็จแล้วกดปุ่ม OK
- จะเห็นว่ามีโลโก้เพิ่มมาในหน้าจอ Live Streaming แล้ว ซึ่งสามารถเลือกปรับขนาด และปรับตำแหน่งได้ตามต้องการ
- สุดท้ายจะเป็นการเพิ่มหน้าต่าง Webcam เข้าไปในหน้าจอ Live Streaming ให้กดปุ่ม + ที่ Sources อีกครั้ง คราวนี้ให้เลือกที่ “Video Capture Device”
- ตั้งชื่อว่า “Webcam” เสร็จแล้วกดปุ่ม OK
- หน้าต่างถัดมาให้เลือก Webcam ที่ Device และกำหนดขนาดที่ต้องการ
- เสร็จแล้วกดปุ่ม OK ก็จะมีหน้าจอ Webcam แสดงอยู่ในหน้าจอ Live Streaming แล้ว ซึ่งสามารถปรับขนาด และตำแหน่งตามที่ต้องการได้
- ก็จะเสร็จขั้นตอนการเตรียมหน้าจอสำหรับการ Live Streaming แล้ว แต่ยังไม่สามารถ Live Streaming เพราะเรายังไม่ได้เชื่อมต่อการสตรีมเข้ากับ Facebook หรือ YouTube
หมายเหตุ การเพิ่ม source ตัวที่อยู่ลำดับบนสุด มันจะไปซ้อนทับตัวที่อยู่ต่ำกว่าตัวมันเป็นชั้นๆ ดังนั้นต้องเพิ่มโลโก้ และ Webcam ไว้บน Display Capture และสามารถแก้ไขลำดับได้ทีหลัง โดยการกดปุ่มลูกศรขึ้น-ลง
4. Live Streaming ผ่าน Facebook
- เริ่มจากเข้าไปที่ https://www.facebook.com/live/create เพื่อขอ Stream Key โดยให้กดที่ปุ่ม Create Live Stream แล้วทำตามขั้นตอนถัดไป
- ถัดมาจะเป็นการเลือกว่าเราต้องการที่ Live ไปที่ไหน จะเป็นหน้าโปรไฟล์ของเรา หรือ Page หรือ Group หรือ Event ก็ได้ ในตัวอย่างจะเลือกไปที่ Group
- ถ้าเลือกเป็น Group ก็ต้องระบุชื่อกลุ่มที่จะ Live เสร็จแล้วกดปุ่ม Next
- หน้าต่างถัดมาก็จะมีให้ใส่ข้อความที่ต้องการโพส ตั้งชื่อวีดิโอได้ และที่สำคัญจะมี Stream Key ให้เราเอาไปใส่ในโปรแกรม OBS Studio เพื่อเชื่อมต่อมายัง Facebook สังเกตว่าตอนนี้จะขึ้นคำว่า OFFLINE อยู่เนื่องจากยังไม่ได้มีการเชื่อมต่อ
- เมื่อได้ Stream key มาแล้วให้เอามาใส่ใน OBS Studio โดยเลือกที่ Settings > Stream แล้วเลือก Service เป็น Facebook Live เสร็จแล้วกดปุ่ม OK
- จากนั้นกดปุ่ม Start Streaming เสร็จแล้วรอการเชื่อมต่อสักครู่
- เมื่อเชื่อมต่อสำเร็จแล้ว จะมีหน้าจอ จะเปลี่ยนจาก Offline เป็นหน้าจอ Preview แสดงขึ้นมา (สังเกตใน Live จะดีเลย์กับหน้าจอเราประมาณ 10 วินาที)
- เมื่อทุกอย่างพร้อมแล้วให้กดปุ่ม Go Live
- เมื่อต้องการจบการ Live ให้กดปุ่ม End Live Video รอสักครู่จะมีลิงค์ให้กดดาวน์โหลดไฟล์วีดิโอที่เรา Live จบไป
5. Live Streaming ผ่าน YouTube
- ในการ Live ผ่าน YouTube นั้น จะต้องทำใน channel ซึ่งเมนู Live Streaming จะอยู่ในส่วนของ Video Manager
- เมื่อเข้ามาในหน้าจอ Live Streaming แล้ว ให้เลื่อนหน้าจอลงมาด้านล่างจนเจอ “ENCODER SETUP” จะมี Stream key อยู่ โดยให้กดปุ่ม Reveal เพื่อดูคีย์ของเรา
- ซึ่งคีย์นี้จะเป็นคีย์ประจำของ channel ของเรา จะต้องเก็บไว้เป็นความลับ
- เมื่อได้คีย์มาแล้ว ให้เอามาใส่ในโปรแกรม OBS Studio โดยเลือกที่ Settings > Stream โดยให้เลือก Service เป็น “YouTube / YouTube Gaming” และใส่คีย์ที่ Stream Key เสร็จแล้วกดปุ่ม OK
- ทำการเชื่อมต่อไปยัง YouTube Live Streaming โดยกดปุ่ม “Start Streaming”รอสักครู่
- เมื่อเชื่อมต่อเสร็จแล้ว ในหน้าจอของ YouTube จะขึ้นคำว่า Live พร้อมจุดสีเขียว
- เลื่อนลงมาด้านล่าง จะเจอลิงค์สำหรับแชร์การ Live Streaming นี้
- เมื่อผู้อื่นเข้าผ่านลิงค์จะเป็นแบบนี้
- สุดท้ายเมื่อต้องการหยุดการ Live ให้กลับมากดปุ่ม “Stop Streaming” ที่โปรแกรม OBS Studio
จบแล้วครับ สำหรับการทำ Live Streaming ผ่าน Facebook และ YouTube บน PC ไม่ยากเลยใช่มั้ยครับ

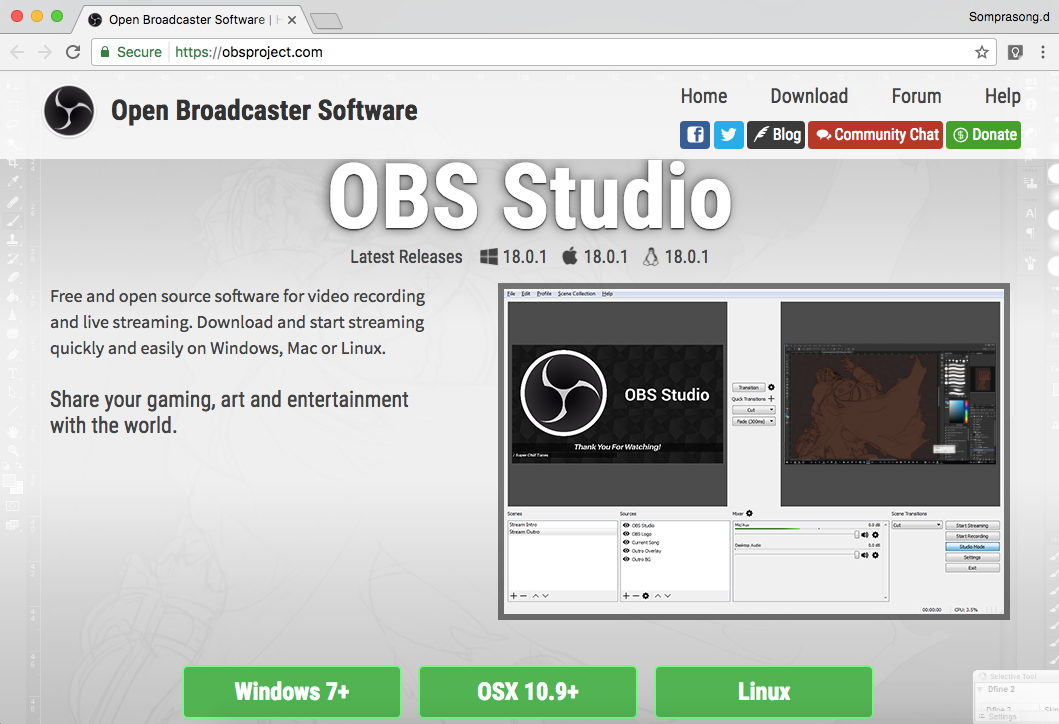
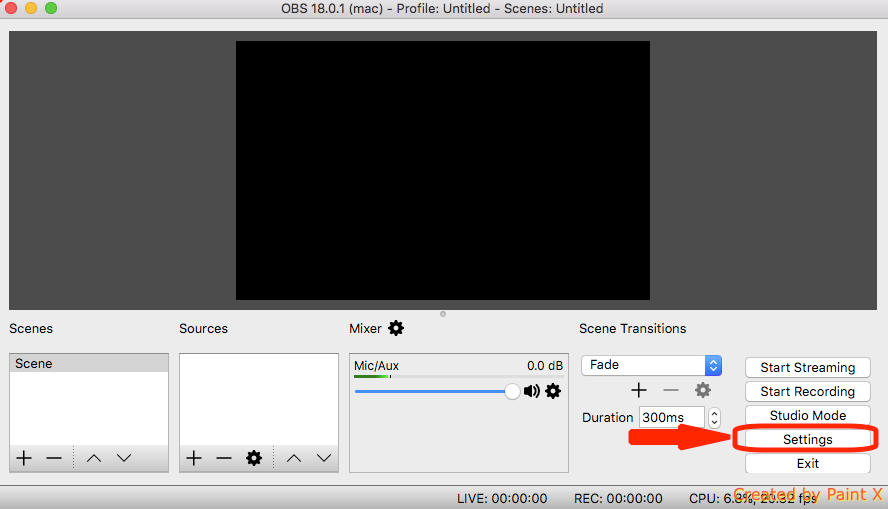
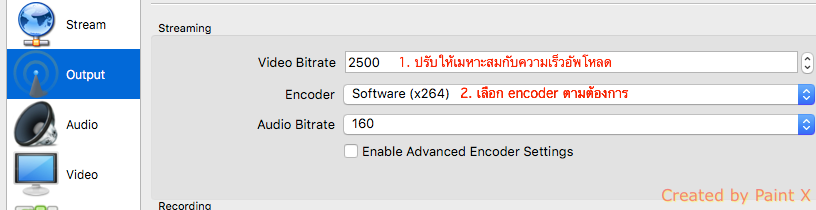
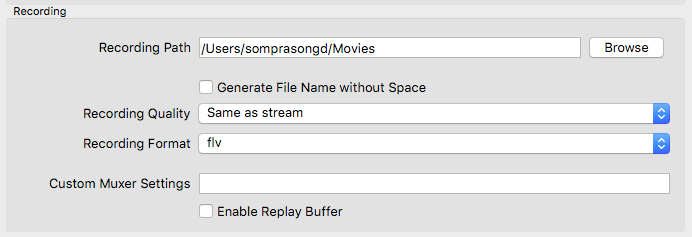
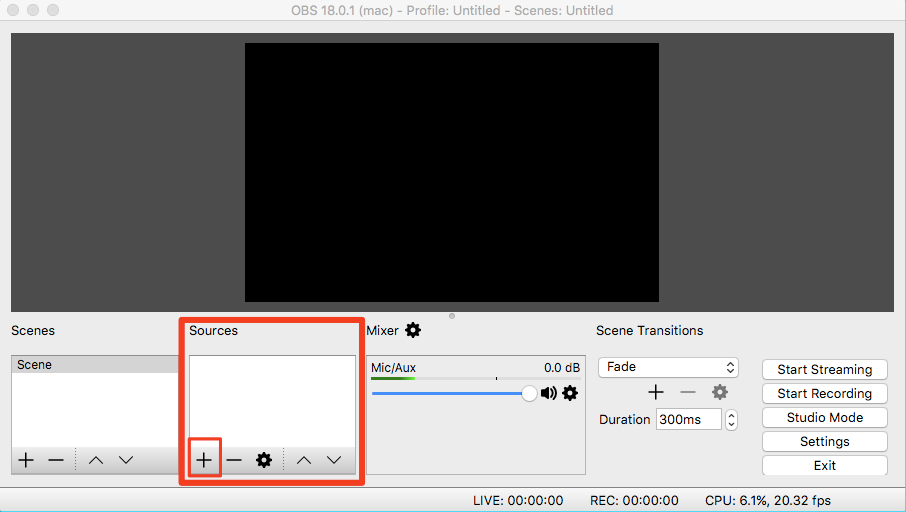
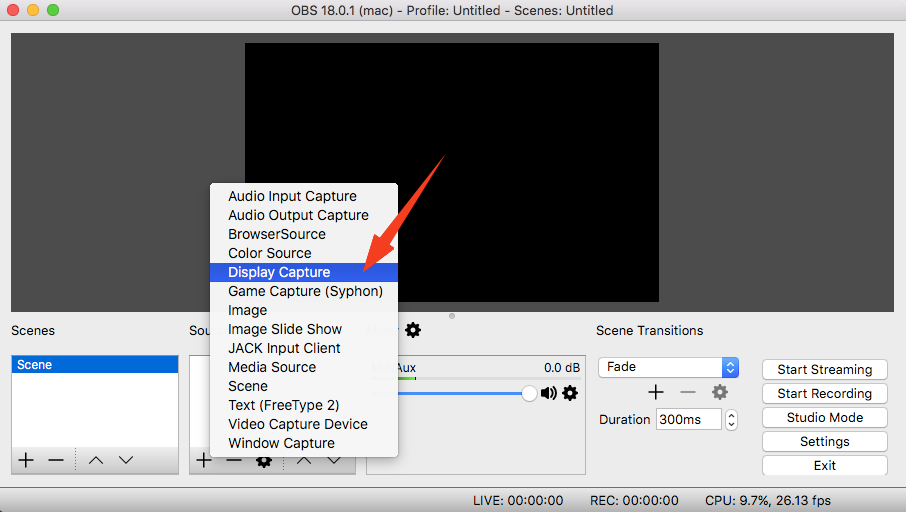
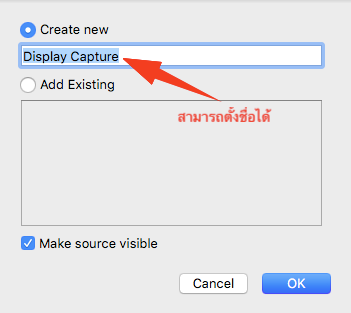
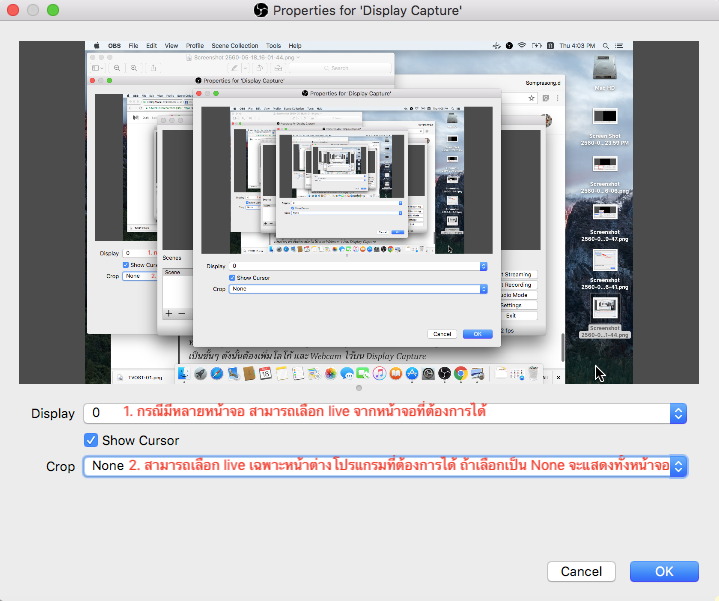
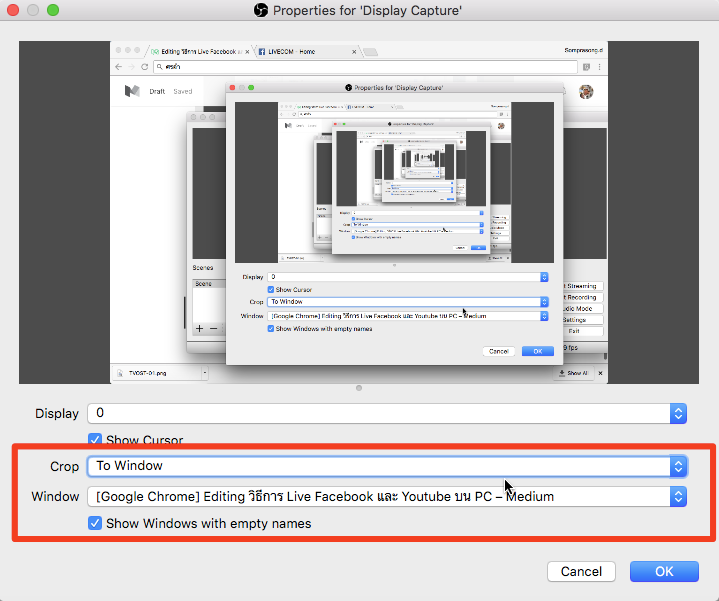
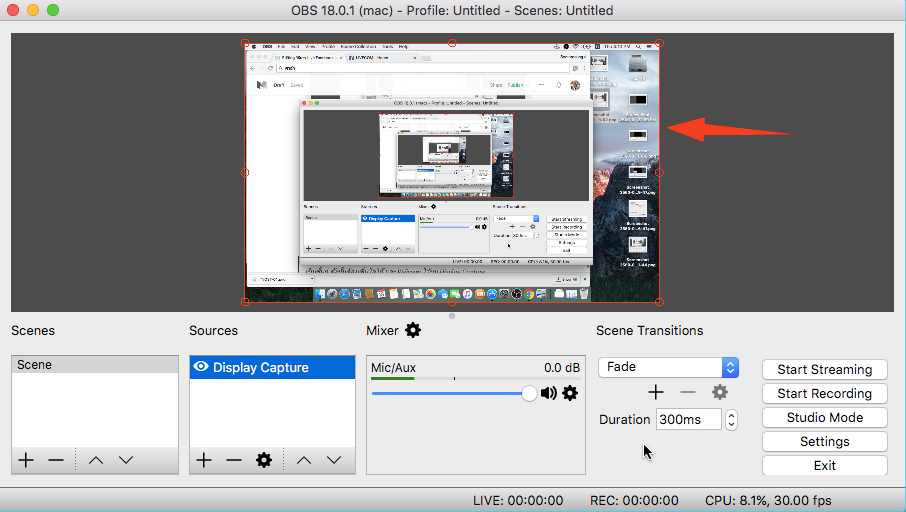

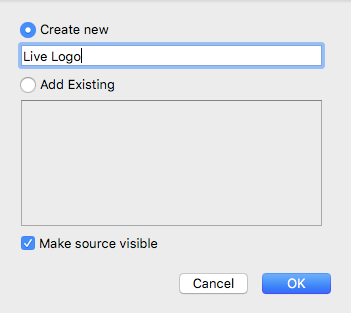
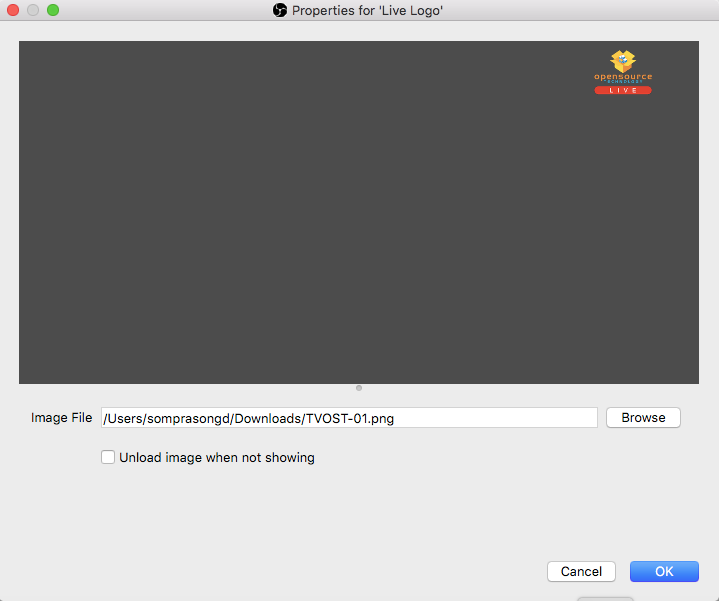
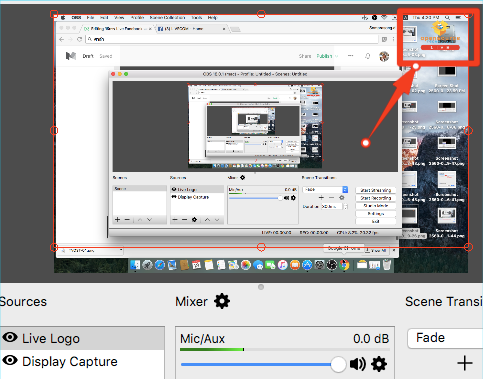
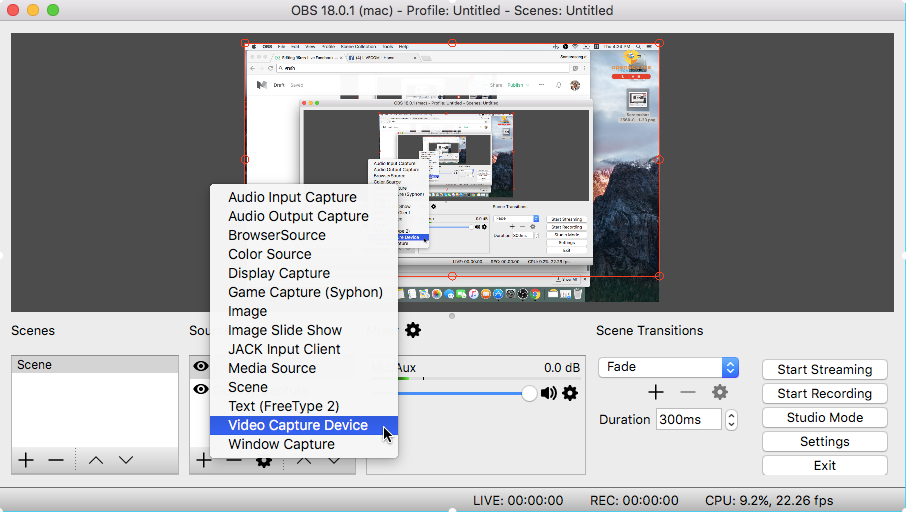
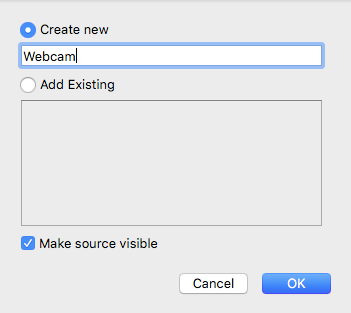
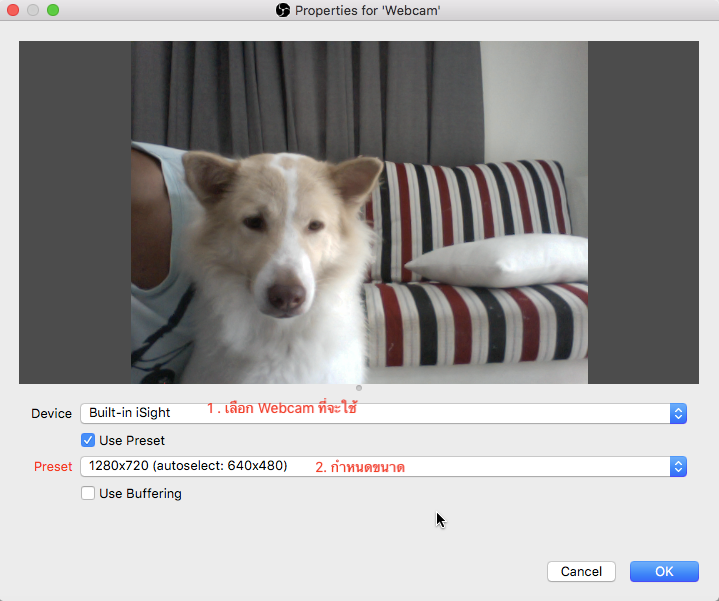
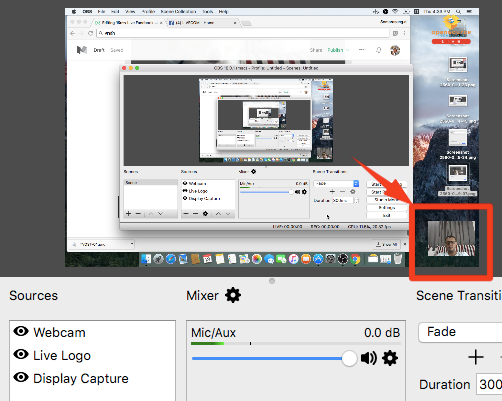
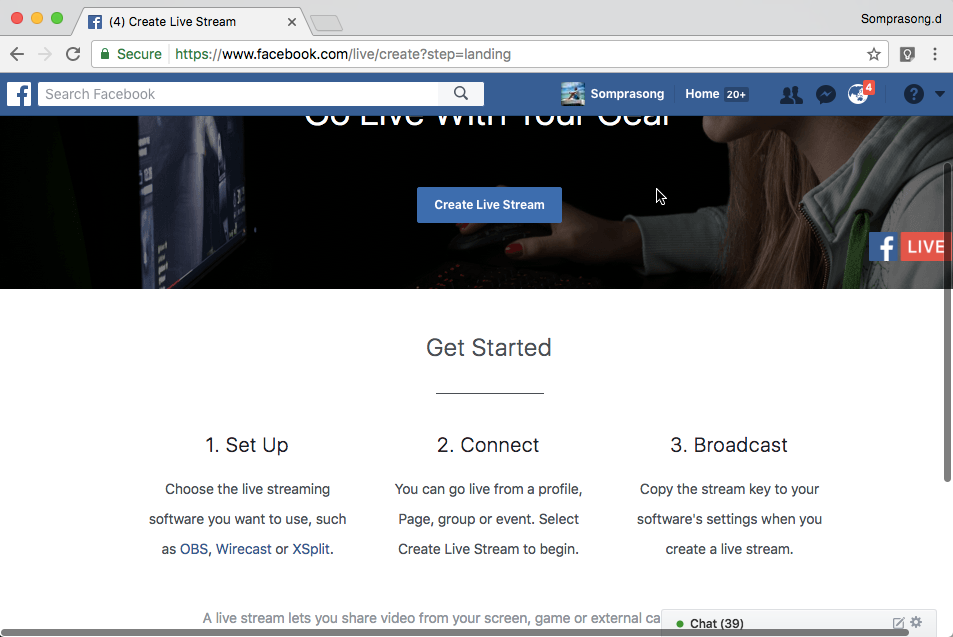
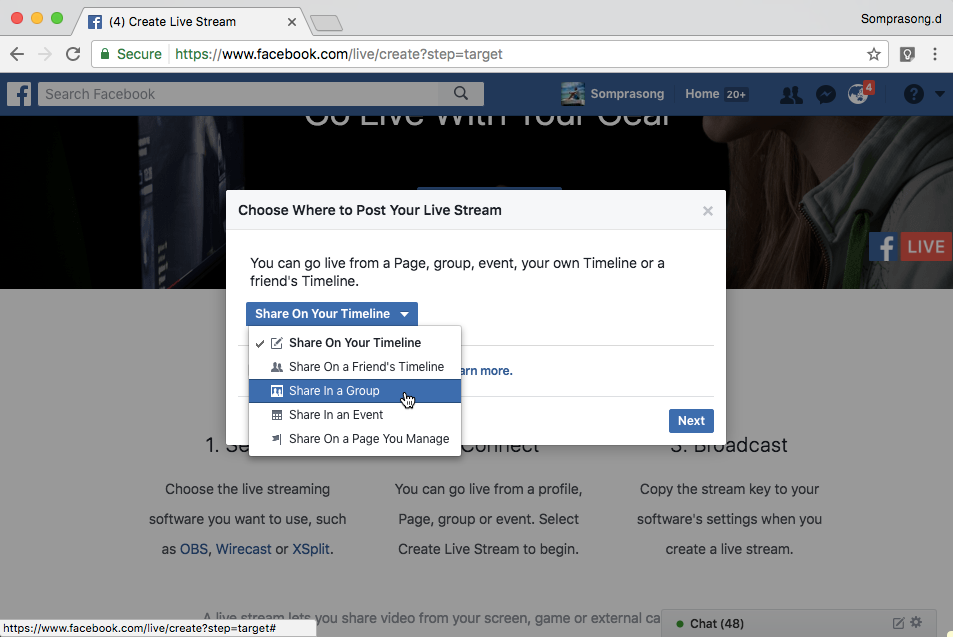
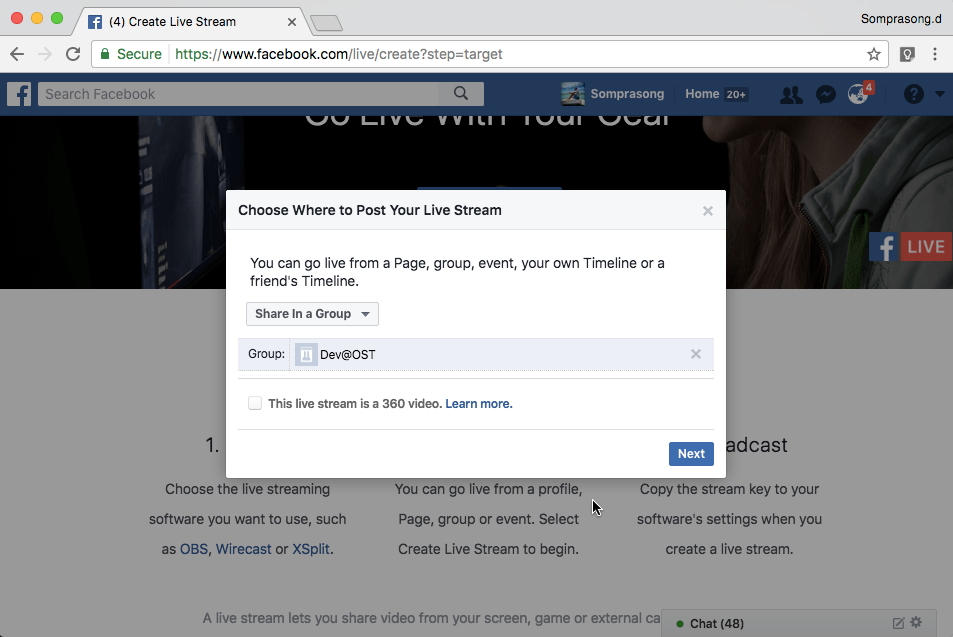
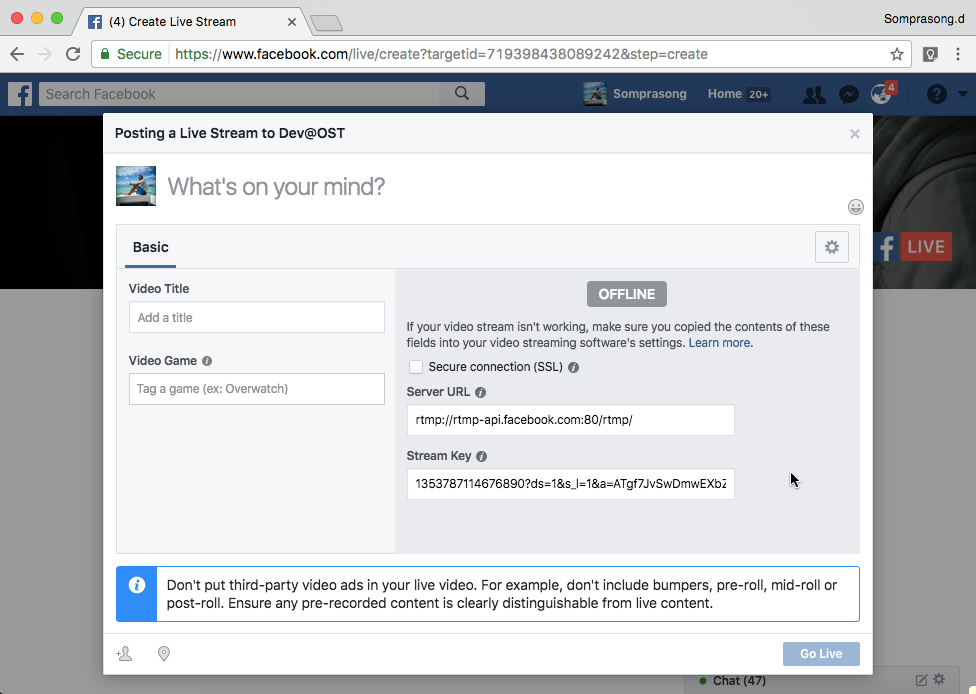
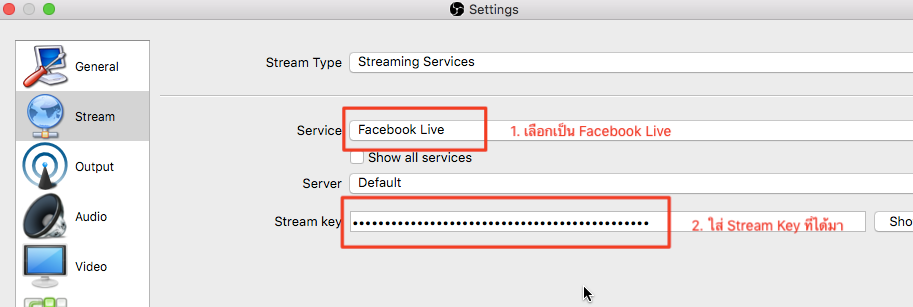
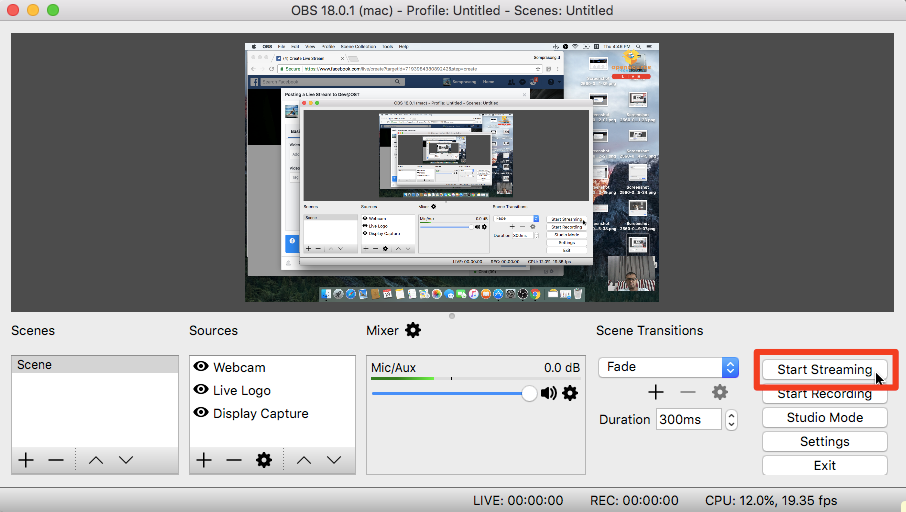
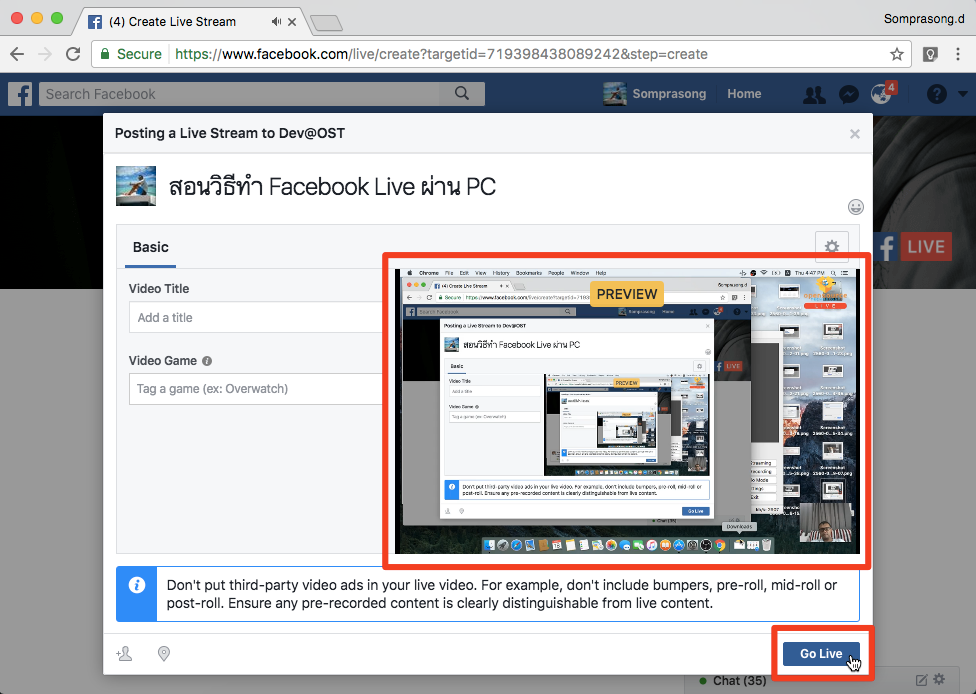
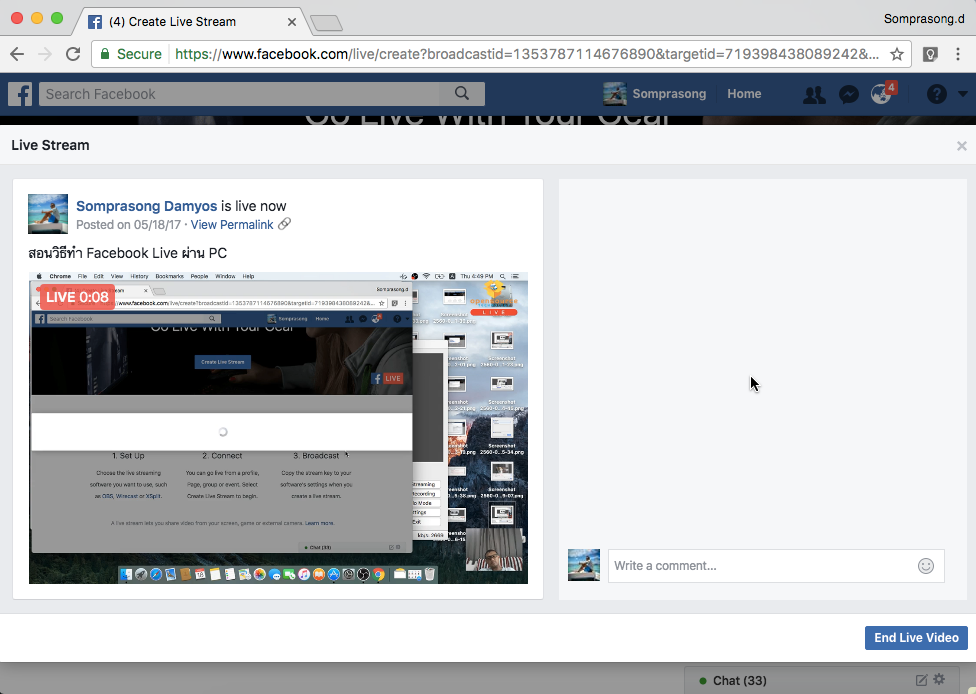
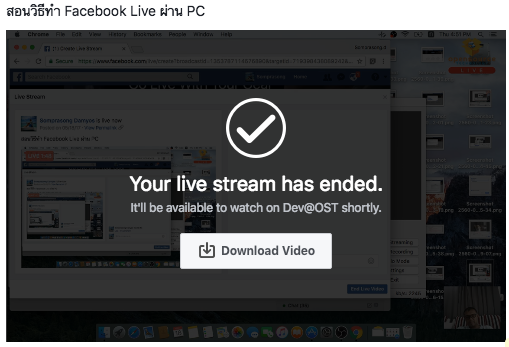
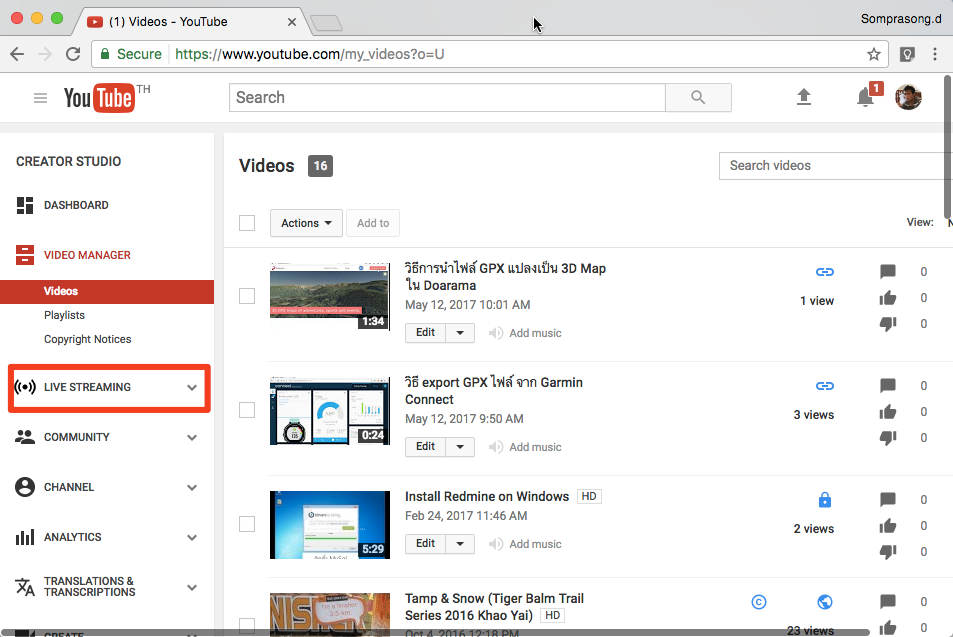
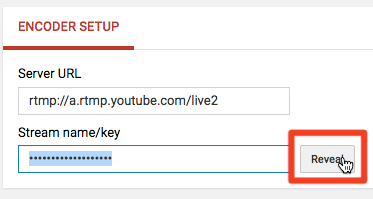
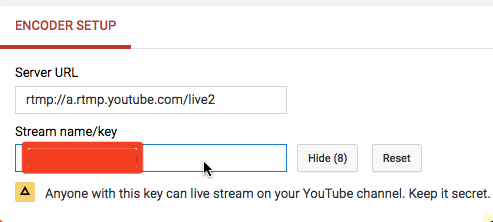
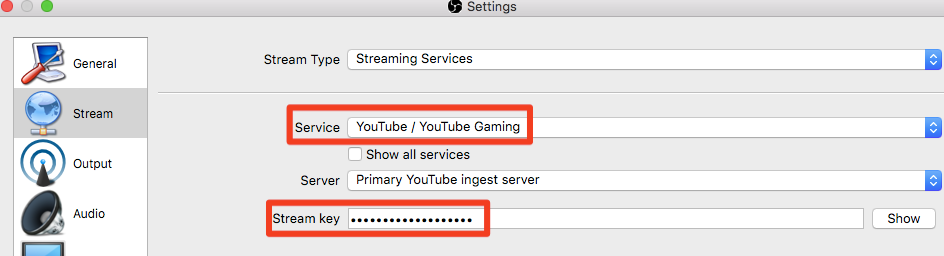

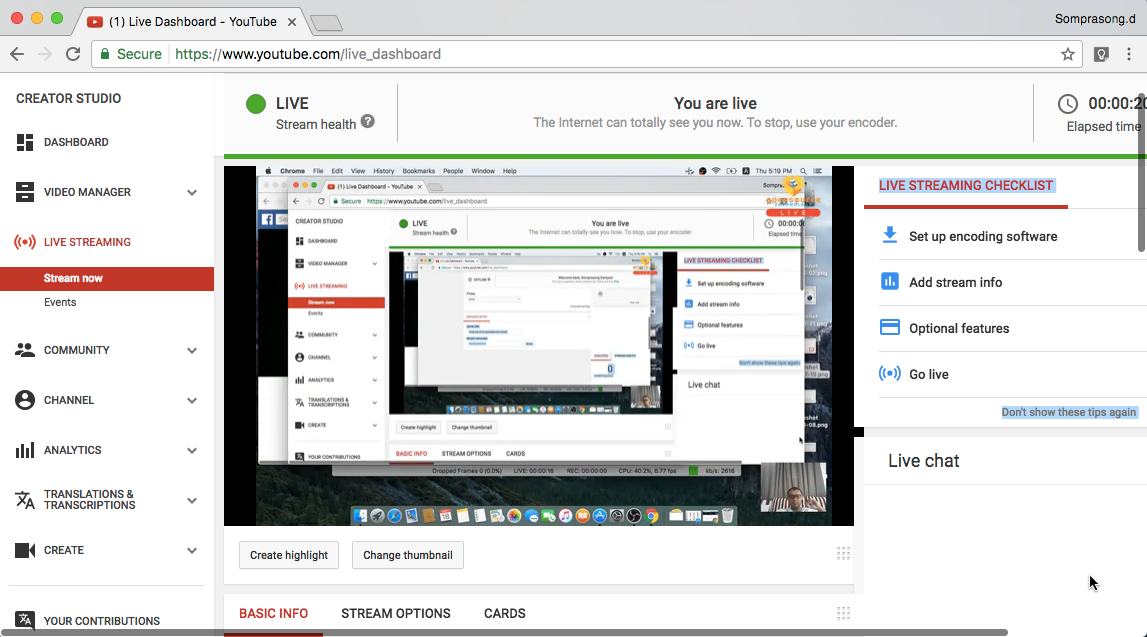
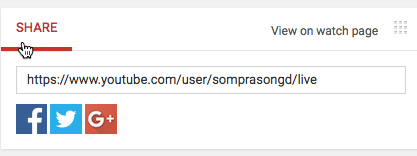
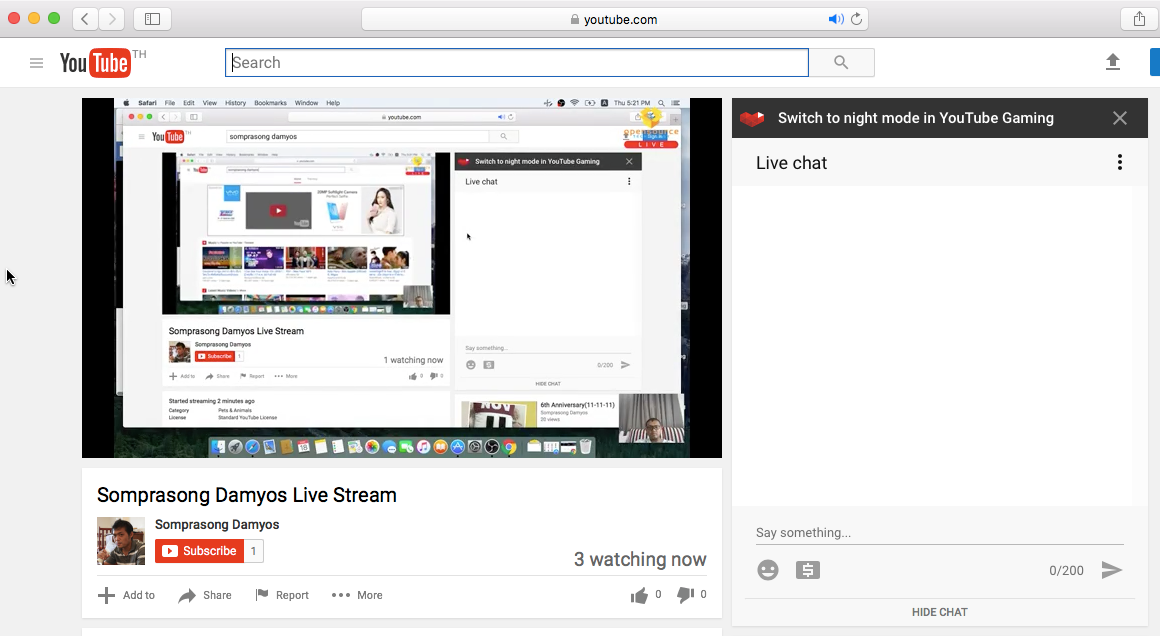
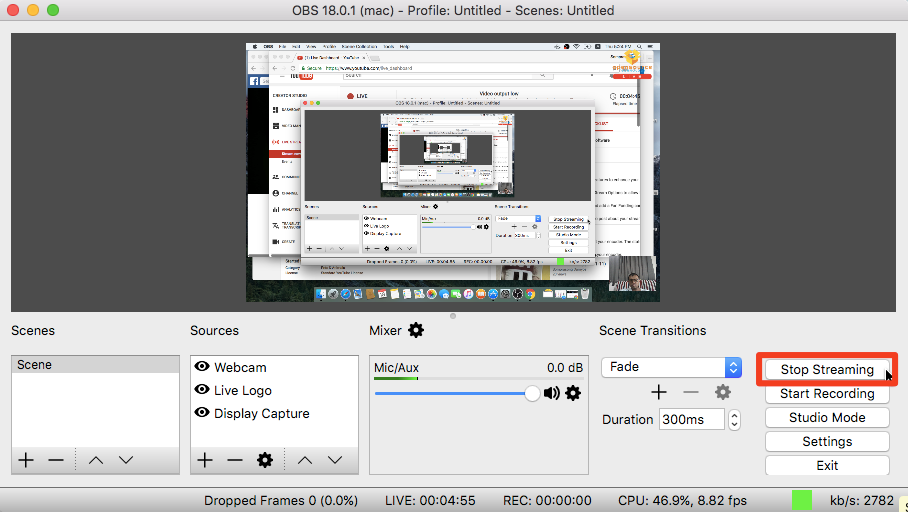







0 ความคิดเห็น:
แสดงความคิดเห็น