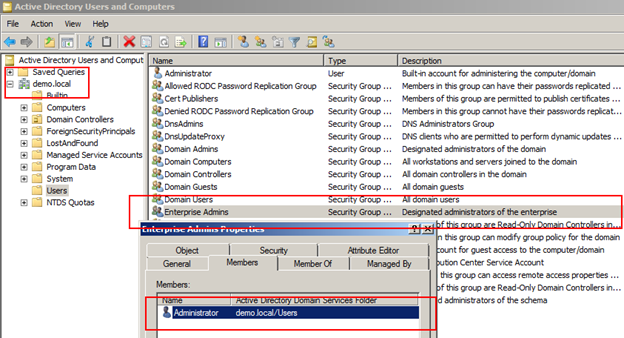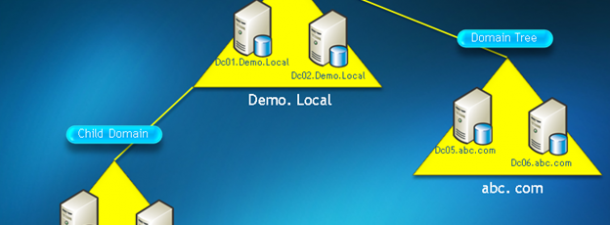
รู้จักประเภทของ โดเมนและการเลือกใช้งานกันครับ
จากรูปด้านล่างแสดงถึง Enterprise Admins Group ที่สมาชิกใน Groups นี้สามารถเข้าไปบริหารจัดการได้ทุก Domain ใน Forest เดียวกัน
· Additional Domain Controller
เป็นการเพิ่ม Domain Controller เข้าไปใน Domain ที่มีอยู่แล้ว เพื่อแบ่งเบาภาระการทำงานของ Domain Controller ที่มีอยู่ก่อนหน้านี้และเพิ่มการรองรับการทำงานในกรณีที่ Domain Controller ทีมีอยู่ก่อนหน้านี้อาจไม่สามารถทำงานได้ชั่วคราว (เรียกการทำงานแบบนี้ว่า Multi – Master) คือสามารถทำงานทดแทนกันได้
จากรูปด้านบน dc01.demo.local เป็น Domain Controller ตัวแรกที่เราได้สร้างขึ้นจาก LAB ที่ผ่านมา และ dc02.demo.local เป็น Additional Domain Controller ของ Domain demo.local
· Child Domain
เป็นการสร้าง Domain ไว้ในกรณีที่ เราต้องการบริหารจัดการแบบรวมศูนย์ แต่ ….. ต้องการแยกขอบเขตการบริหารจัดการกัน
ยกตัวอย่างเช่น
สำนักงานใหญ่อยู่กรุงเทพ ต้องการตั้งสำนักงานสาขาที่เชียงใหม่ จึงตั้งระบบ Child Domain ขึ้นมาโดยใช้ชือ cm.demo.local
และมี Server 2 ตัวสำหรับ Domain cm.demo.local คือ dc03 และ dc04 การตั้งค่าแบบนี้จะทำให้การปรับแต่งได ๆ ที่ demo.local ไม่มีผลกระทบมายัง cm.demo.local และเช่นกันครับ การปรับแต่งค่าได ๆ ที่ cm.demo.local ก็จะไม่มีผลกระทบกับ demo.local แต่……ผู้ดูแลระบบที่ demo.local ถือว่าเป็น Administrator Account ในระดับ Enterprise Admin Groups จะสามารถเข้ามาปรับแต่ง Child Domain และ Domain Tree ได้เช่นกัน
· Domain Tree
เป็นการสร้าง Domain ไว้ในกรณีที่ เราต้องการบริหารจัดการแบบรวมศูนย์ แต่ใช้ชือ Domain ที่แตกต่างกัน เช่นตามรูปตัวอย่างเรามี Root Domain ชื่อ demo.local แต่เราขยายกิจการใหม่ จำเป็นต้องตั้งสาขาใหม่และชื่อของกิจการไม่เหมือนเดิม จึงทำการตั้ง Domain สำหรับกิจการใหม่นี้ว่า abc.com โดยที่เลือกตั้งค่าเป็น Domain Tree
วิธีการตั้งค่าแบบนี้จะมีประโยชน์คือช่วยให้การบริหารจัดการยังเป็นแบบรวมศูนย์อยู่เหมือนเดิม โดยที่ ผู้ดูแลระบบที่ demo.local ถือว่าเป็น Administrator Account ในระดับ Enterprise Admin Groups จะสามารถเข้ามาปรับแต่ง Child Domain และ Domain Tree ได้เช่นกัน
คำอธิบายรูปแรกบนหน้าปกของวิชานี้ (แบบสั้น ๆ ) ถึงการใช้งานตามสถานการณ์ของแต่ละประเภท