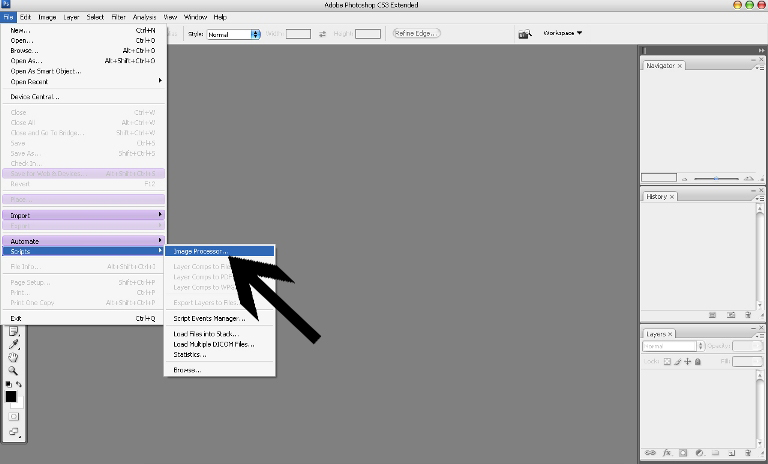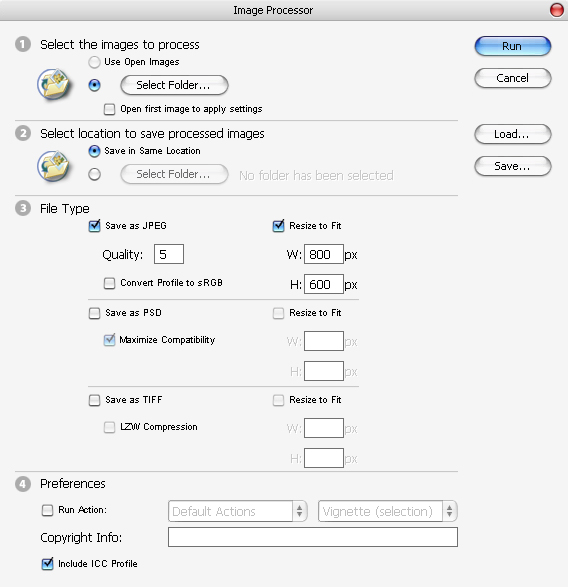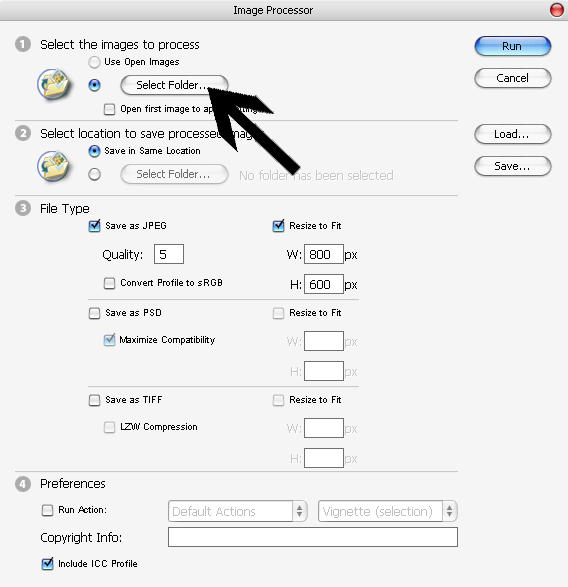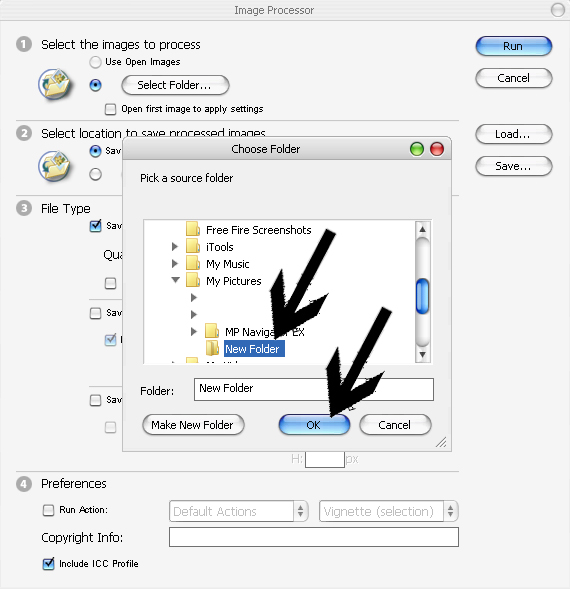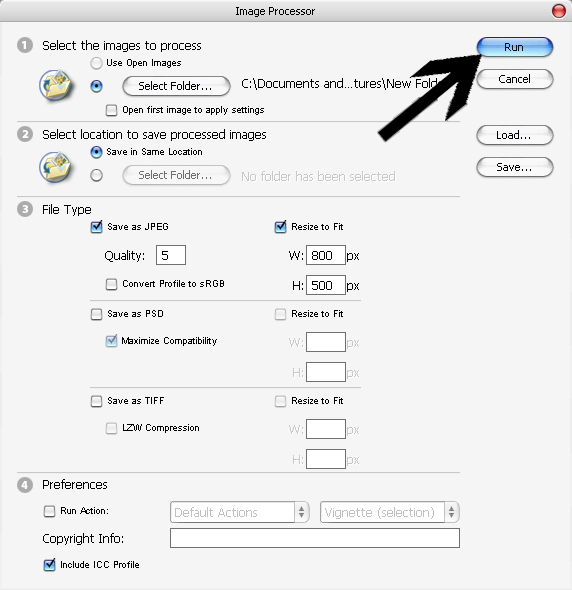แต่งภาพเป็นกลุ่มใน Phoshop สั้นๆ ง่ายๆ
Photoshop ช่วยทำให้รูปภาพของเราสวยขึ้นเป็นอย่างมาก แต่หากเรามีภาพเยอะๆ แต่ต้องการให้รูปภาพของเราออกมาแนวเดียวกัน วันนี้ผมจะมาแนะนำวิธีการทำนะครับ ไม่ยากเลยครับ แป๊บเดียว เสร็จทั้งโฟล์เดอร์เลยครับ
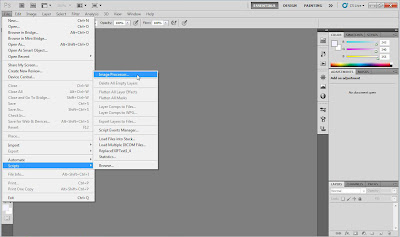

วิธีทำ
1. เปิดโปรแกรม Photoshop ขึ้นมา ไปที่ File >> Scripts >> Image Processor
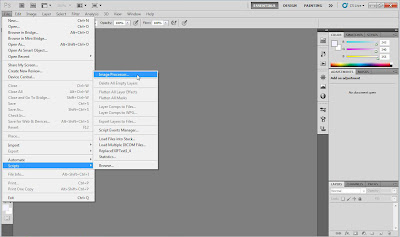
2. จะขึ้นห้าต่างตามข้างล่าง มีให้เลือกโฟล์เดอร์ที่จะแต่งภาพ ซึ่งเราจะต้องเก็บภาพไว้ใน โฟล์เดอร์ และก็เลือกโฟล์เดอร์ปลายทางที่เราจะเก็บ แล้วเลือกไฟล์ภาพเป็นแบบไหน JPEG,PSD,TIFF สุดท้ายเลือก Action ที่เราจะใช้ ซึ่งเราต้องสร้าง Action ก่อน จากกระทู้ก่อนหน้านี้ มีวิธีทำครับ ง่ายๆ การใช้ Action ใน Photoshop ทำตามลิงค์นี้ได้เลย

3. เมื่อเรากด Run แล้ว Photoshop ก็จะทำการแต่งภาพของเราตาม Action ที่เราทำไว้ ทีละรูปไปเรื่อยๆ จนกว่าจะเสร็จ
การแต่งภาพเป็นกลุ่มจาก Photoshop ช่วยทำให้เราประหยัดเวลามากขึ้นเลยครับ ลองใช้งานกันดูนะครับ ขอบคุณครับ