Photoshop : ลดขนาดรูปภาพพร้อมกันทั้งโฟลเดอร์ได้อย่างรวดเร็ว
ปัจจุบันนี้การส่งรูปถ่ายทาง Email ได้เข้ามามีบทบาทในการทำงานมากขึ้นครับ เพราะรูปๆ หนึ่งอาจจะอธิบายรายละเอียดต่างๆ ได้ดีกว่า อีกทั้งยังเป็นหลักฐานของการทำงานในช่วงเวลานั้นๆ อีกด้วย
แต่หากรูปที่ถ่ายนั้นมีขนาดใหญ่มาก และยิ่งถ้ามีหลายๆ รูปด้วยแล้ว การจะอัพโหลดเข้าสู่ระบบของอินเตอร์เนตนั้นก็จะใช้เวลามากทีเดียว หรือถ้าส่งทาง Email ก็อาจจะต้องส่งกันทั้งวันจนไม่ต้องทำอย่างอื่นกันพอดี
วิธีที่นิยมกันก็คือการลดขนาดของรูปภาพให้เล็กลง หรือที่เรียกว่า Resize นั่นเอง ซึ่งโปรแกรมที่จะใช้ลดขนาดรูปก็มีมากมายหลายโปรแกรม รวมทั้ง Adobe Photoshop ด้วย
แต่ถ้ารูปที่เราต้องการส่งนั้นมีมากมายหลายรูป การที่จะมาทำ Resize ทีละรูปๆ ก็จะเสียเวลาอีกเช่นกัน
Tip Photoshop วันนี้จึงจะเสนอวิธีลดขนาดรูปภาพที่ละหลายๆ รูปได้ในเวลาอันรวดเร็ว ด้วยขั้นตอนเพียงไม่กี่ขั้นตอน ซึ่งจะช่วยประหยัดเวลาได้มากครับ
วิธีทำก็ตามขั้นตอนนี้เลยครับ
1. สร้างโฟลเดอร์ใหม่ขึ้นมา 1 โฟลเดอร์ แล้วนำรูปที่ต้องการ Resize ทั้งหมดมาใส่รวมไว้ในโฟลเดอร์เดียวกันนี้
2. เปิดโปรแกรม Adobe Photoshop ขึ้นมา คลิกที่ File > Scripts แล้วเลือก Image Processor
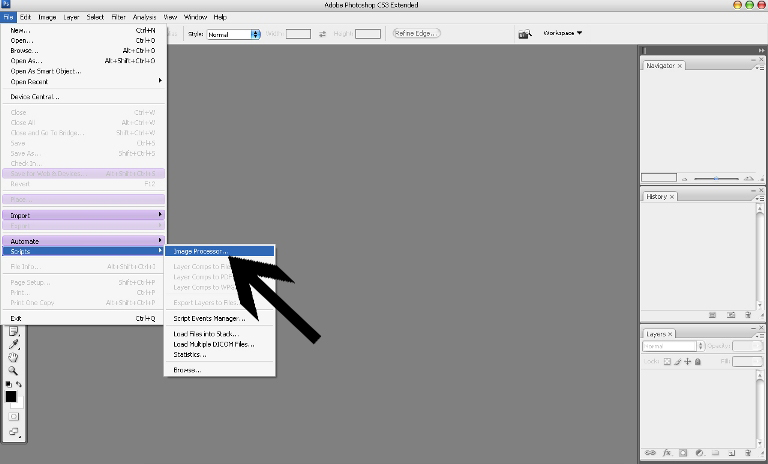
3. จะมีหน้าต่างใหม่เพิ่มขึ้นมา คือหน้าต่าง Image Processor ก็ให้ตั้งค่าตามนี้ครับ
- ในส่วนของ Select the images to process ให้ติ๊กในช่องวงกลมหน้า Select Folder
- ในส่วนของ Select location to save processed images ให้ติ๊กในช่องวงกลมหน้า Save in Same Location
- ในส่วนของ File Type ให้ติ๊กถูกที่ Save as JPEG และ Resize to Fit
- Quality เลือกเป็น 5 ส่วน W: และ H: นั้นคือขนาดความกว้างยาวของรูปที่เราต้องการครับ เราอยากจะลดขนาดให้เหลือความกว้างยาวเท่าไหร่ก็ใส่ได้ตามใจชอบ หรือจะใช้ขนาดตามค่า Default ที่โปรแกรมตั้งมาให้คือ 800 และ 600 ก็ได้ครับ
- ในส่วนของ Preferences ให้ติ๊กถูกที่ Include ICC Profile
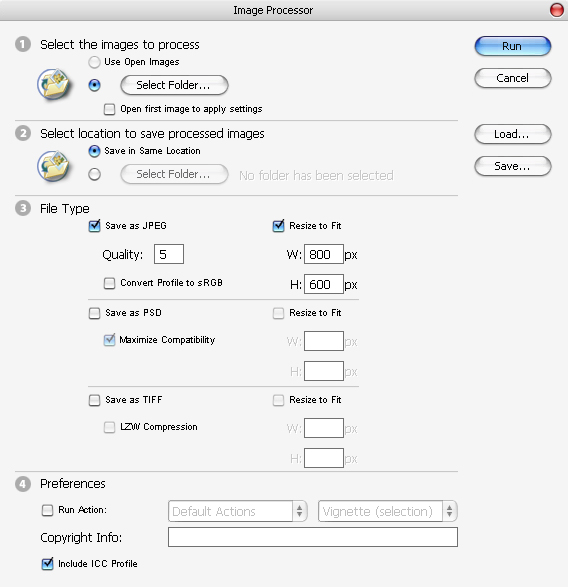
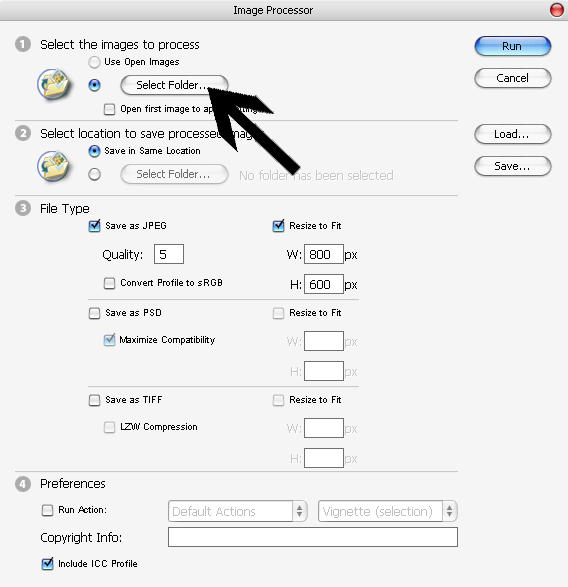
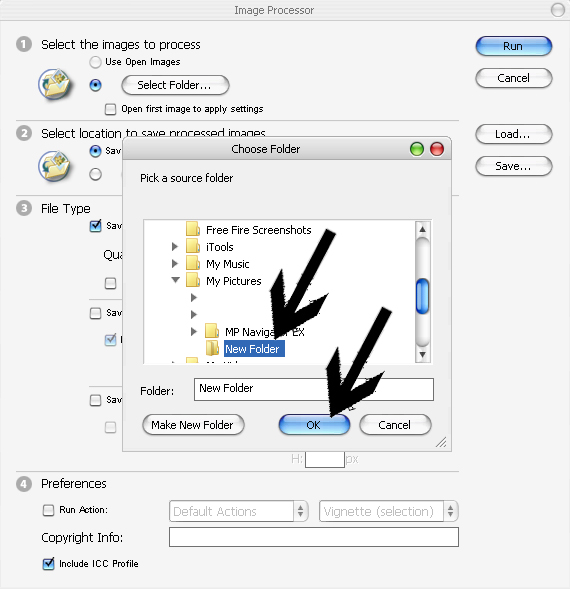
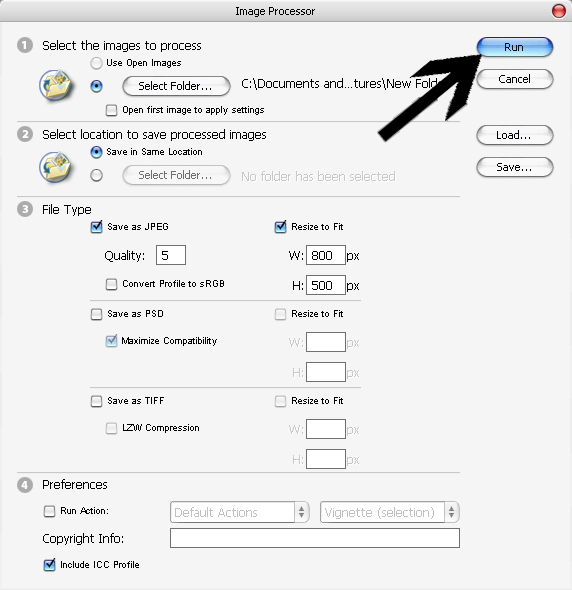
แต่หากรูปที่ถ่ายนั้นมีขนาดใหญ่มาก และยิ่งถ้ามีหลายๆ รูปด้วยแล้ว การจะอัพโหลดเข้าสู่ระบบของอินเตอร์เนตนั้นก็จะใช้เวลามากทีเดียว หรือถ้าส่งทาง Email ก็อาจจะต้องส่งกันทั้งวันจนไม่ต้องทำอย่างอื่นกันพอดี
วิธีที่นิยมกันก็คือการลดขนาดของรูปภาพให้เล็กลง หรือที่เรียกว่า Resize นั่นเอง ซึ่งโปรแกรมที่จะใช้ลดขนาดรูปก็มีมากมายหลายโปรแกรม รวมทั้ง Adobe Photoshop ด้วย
แต่ถ้ารูปที่เราต้องการส่งนั้นมีมากมายหลายรูป การที่จะมาทำ Resize ทีละรูปๆ ก็จะเสียเวลาอีกเช่นกัน
Tip Photoshop วันนี้จึงจะเสนอวิธีลดขนาดรูปภาพที่ละหลายๆ รูปได้ในเวลาอันรวดเร็ว ด้วยขั้นตอนเพียงไม่กี่ขั้นตอน ซึ่งจะช่วยประหยัดเวลาได้มากครับ
วิธีทำก็ตามขั้นตอนนี้เลยครับ
1. สร้างโฟลเดอร์ใหม่ขึ้นมา 1 โฟลเดอร์ แล้วนำรูปที่ต้องการ Resize ทั้งหมดมาใส่รวมไว้ในโฟลเดอร์เดียวกันนี้
2. เปิดโปรแกรม Adobe Photoshop ขึ้นมา คลิกที่ File > Scripts แล้วเลือก Image Processor
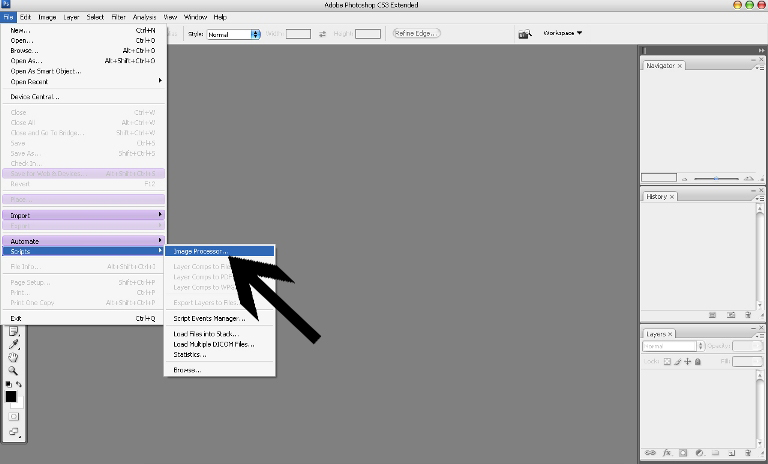
3. จะมีหน้าต่างใหม่เพิ่มขึ้นมา คือหน้าต่าง Image Processor ก็ให้ตั้งค่าตามนี้ครับ
- ในส่วนของ Select the images to process ให้ติ๊กในช่องวงกลมหน้า Select Folder
- ในส่วนของ Select location to save processed images ให้ติ๊กในช่องวงกลมหน้า Save in Same Location
- ในส่วนของ File Type ให้ติ๊กถูกที่ Save as JPEG และ Resize to Fit
- Quality เลือกเป็น 5 ส่วน W: และ H: นั้นคือขนาดความกว้างยาวของรูปที่เราต้องการครับ เราอยากจะลดขนาดให้เหลือความกว้างยาวเท่าไหร่ก็ใส่ได้ตามใจชอบ หรือจะใช้ขนาดตามค่า Default ที่โปรแกรมตั้งมาให้คือ 800 และ 600 ก็ได้ครับ
- ในส่วนของ Preferences ให้ติ๊กถูกที่ Include ICC Profile
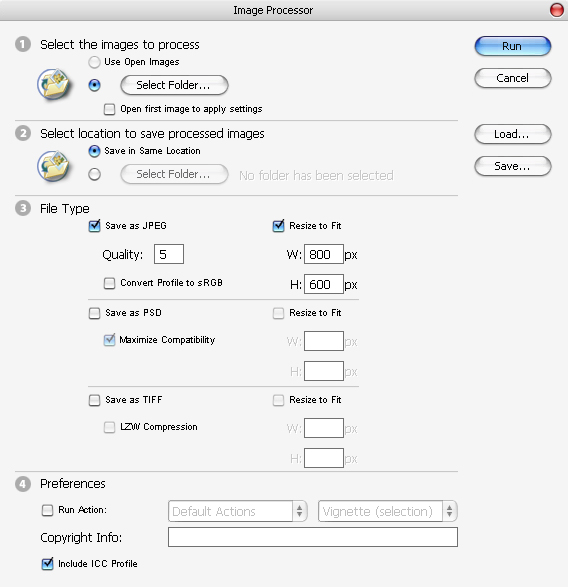
4. เมื่อตั้งค่าเรียบร้อยแล้วก็คลิกที่ Select Folder ตามรูปครับ
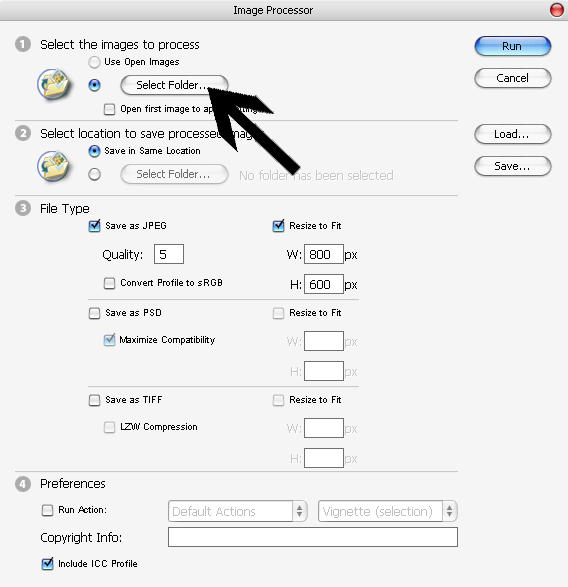
5. เลือกโฟลเดอร์ที่เราทำเตรียมไว้ในขั้นตอนที่ 1 โดยการคลิกทำไฮไลต์ที่โฟลเดอร์นั้น ก่อนจะคลิก Ok ตามลำดับ
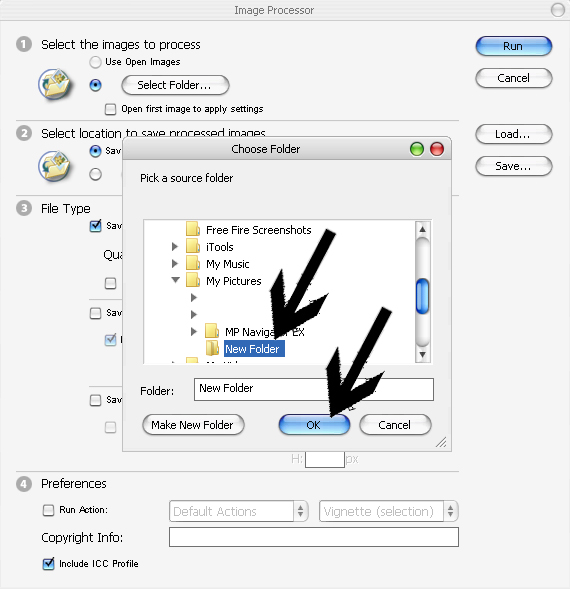
6. จากนั้นคลิกที่ Run
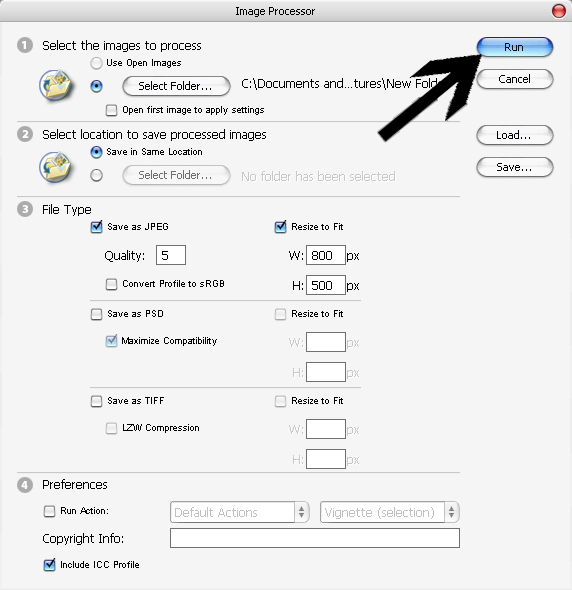
เรียบร้อยแล้วครับ โดยโปรแกรมจะสร้างโฟลเดอร์ใหม่ชื่อ JPEG ขึ้นมาให้เราโดยอัตโนมัติ (โฟลเดอร์รูปที่ลดขนาดแล้ว) และโฟลเดอร์ JPEG นี้ก็จะอยู่ในโฟลเดอร์ที่เราสร้างไว้ในขั้นตอนที่ 1 นั่นเอง







0 ความคิดเห็น:
แสดงความคิดเห็น