การติดตั้ง VMware Server 2.0
VMWare Server เป็นอีกหนึ่งทางเลือกสำหรับการใช้งานระบบ Virtualization โดยเฉพาะการรันเวอร์ชวลแมชชีนที่เป็นไลน์ของของวินโดวส์เซิร์ฟเวอร์หรือลี นุกซ์ และที่สำคัญ VMware Server เป็นฟรีแวร์ซึ่งสามารถใช้งานโดยไม่มีค่าไลเซนส์
ดาวน์โหลด VMware Server 2.0
สามารถทำการลงทะเบียนเพื่อดาวน์โหลด VMware Server 2.0 ได้ฟรีที่เว็บไซต์ Get VMware Server 2 ซึ่งเวอร์ชันปัจจุบันคือ 2.0 Build: 116503 หลังจากดาวน์โหลดแล้วให้ทำการลงทะเบียนที่เว็บไซต์ VMware Server - Registration เพื่อรับ serial number โดยในการดาวน์โหลดนั้น มีให้เลือกว่าจะใช้เวอร์ชันสำหรับ Windows หรือ Linux
การติดตั้ง VMware Server 2.0 บนวินโดวส์
หลังจากทำการดาวน์โหลด VMware Server และลงทะเบียนรับ serial number เรียบร้อยแล้ว ขั้นตอนต่อไปให้ทำการติดตั้ง ตามขั้นตอนดังนี้
1. ในโฟลเดอร์ที่เก็บไฟล์ติดตั้งให้ทำการดับเบิลคลิก VMware-server-2.0.0-116503.exe
2. ในหน้า Welcome to Installation Wizard for VMware Server ให้คลิก Next
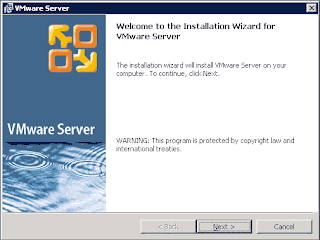
รูปที่ 1 Welcome to Installation Wizard for VMware Server
3. ในหน้า License Agreement ให้คลิก Yes, I accept the terms in the license agreement เสร็จแล้วคลิก Next
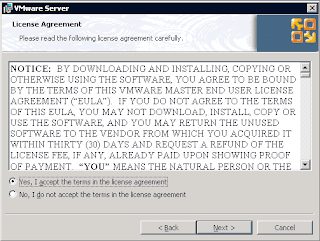
รูปที่ 2 License Agreement
4. ในหน้า Destination Folder ให้คลิก Next ในกรณีที่ต้องการติดตั้งตามค่าดีฟอลท์ แต่หากต้องการเปลี่ยนโฟลเดอร์สำหรับติดตั้ง ให้คลิก Change แล้วเลือกโฟลเดอร์ที่ต้องการติดตั้ง คลิก OK เสร็จแล้วคลิก Next

รูปที่ 3 Destination Folder
5. ในหน้า Server Configuration Information ให้ใส่ FQDN ของเครื่องเซิร์ฟเวอร์ Server HTTP Port (แนะนำให้ใช้เป็น 80) และ Server HTTPS Port (แนะนำให้ใช้เป็น 443) ค่าอื่นให้ใช้ค่าดีฟอลท์ เสร็จแล้วคลิก Next
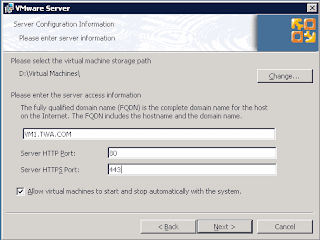
รูปที่ 4 Server Configuration Information
6. ในหน้า Configure Shortcut ให้กำหนดการสร้างชอร์ตคัทตามต้องการ (แนะนำให้ใช้ค่าดีฟอลท์) เสร็จแล้วคลิก Next
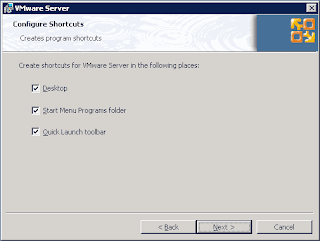
รูปที่ 5 Configure Shortcut
7. ในหน้า Ready to Install the Program ให้คลิก Install แล้วรอจนการติดตั้งแล้วเสร็จ

รูปที่ 6 Ready to Install the Program
8. เมื่อการติดตั้งแล้วเสร็จระบบจะให้ทำการลงทะเบียน โดยในหน้า Registration Information ให้ใส่รายละเอียดของ User Name, Company พร้อมทั้ง Serial Number เสร็จแล้วคลิก Enter

รูปที่ 7 Registration Information
9. ในหน้า Installation Wizard Completed คลิก Finish

รูปที่ 8 Installation Wizard Completed
10. ระบบจะแสดงไดอะล็อกบ็อกซ์ แจ้งว่าต้องทำการรีสตาร์ทระบบเพื่อให้การคอนฟิกมีผล ให้คลิก Yes เพื่อทำการ รีสตาร์ทระบบ
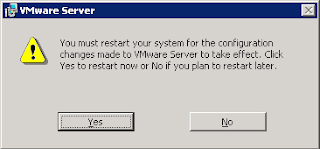
รูปที่ 9 Restart Server
ทดลองใช้งาน VMware Server
การ ใช้งานหรือการคอนฟิกต่างๆ ของ VMware Server นั้น จะกระทำผ่านทางเว็บคอนโซลทั้งหมด โดยเมื่อเซิร์ฟเวอร์ทำการรีสตาร์ทเสร็จและเครื่องพร้อมใช้งานแล้ว ให้ทำการล็อกอินเข้าหน้าเว็บคอนโซลของ VMware Server ซึ่งแบ่งได้เป็น 2 กรณี ดังนี้
• กรณีทำงานบนเครื่องเซิร์ฟเวอร์ที่ติดตั้ง VMware Server 2.0 ดับเบิลคลิกที่ไอคอน VMware Server Home Page บนเดสก์ท็อป
• กรณีเป็นการใช้งานจากคอมพิวเตอร์เครื่องอื่น ให้เปิดโปรแกรม Internet Explorer แล้วบราวซ์ไปที่ชื่อ FQDN ของเครื่องเซิร์ฟเวอร์ที่ติดตั้ง VMware Server (เช่น vm1.twa.com เป็นต้น )
จากนั้นในหน้าไดอะล็อกบ็อกซ์ Choose a digital certificate ให้คลิก OK หากใช้ Internet Explorer 7 ให้คลิกที่ Continue to this website แล้วในหน้าไดอะล็อกบ็อกซ์ Choose a digital certificate ให้คลิก OK อีกครั้ง ซึ่งจะได้หน้าต่าง VMware Infrastructure Web Access ดังรูปที่ 10 จากนั้นให้ทำการล็อกอินเข้าระบบด้วยยูสเซอร์ที่มีระดับสิทธิ์ระดับ Administrator เมื่อทำการล็อกอินสำเร็จ จะได้หน้าต่างดังรูปที่ 11 ซึ่งเป็นหน้าเว็บคอนโซลของ VMware Server

รูปที่ 10 Login to VMware Infrastructure Web Access
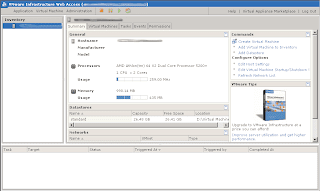
รูปที่ 11 VMware Infrastructure Web Access
องค์ประกอบของหน้าเว็บ VMware Infrastructure Web Access
องค์ ประกอบของหน้าเว็บ VMware Infrastructure Web Access ของ VMware Server 2.0 นั้น โดยดีฟอลท์เมื่อทำการล็อกอินเข้าหน้า VMware Infrastructure Web Access จะได้หน้าเว็บดังรูปที่ 11 ซึ่งมีองค์ประกอบต่างๆ มีดังนี้

รูปที่ 12 VMware Server Summary
• เมนูบาร์
เมนูบาร์ในหน้าเว็บของ VMware Infrastructure Web Access จะมีเมนูต่างๆ ดังนี้
1. Application [1]
2. Virtual Machine [1]
3. Administration [1]
4. Virtual Machine Control [2]
5. Help
6. Virtual Appliance Marketplace
7. Logout
• เมนู Application
ใน Application Menu นั้น มีคำสั่งย่อยอยู่ภายใน 6 คำสั่ง ดังนี้
1. About
2. Enter Serial Number
3. Virtual Appliance Marketplace
4. Check for update
5. Help
6. Log out
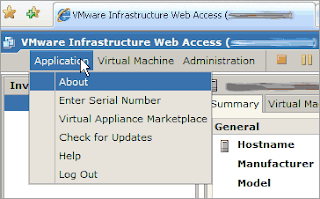
รูปที่ 13 Application Menu
• เมนู Virtual Machine
ใน Virtual Machine Menu นั้น มีเมนูย่อยอยู่ภายใน 4 เมนู ดังนี้
1. Virtual Machine มีคำสั่งย่อยอยู่ภายใน 3 คำสั่ง ดังนี้
- Create Virtual Machine
- Add Virtual Machine to Inventory
- Remove Virtual Machine
2. Power มีคำสั่งย่อยอยู่ภายใน 7 คำสั่ง ดังนี้
- Power On / Resume
- Power off
- Suspend
- Suspend Guest
- Reset
- Reset Guest
- Shutdown Guest
3. Snapshot มีคำสั่งย่อยอยู่ภายใน 3 คำสั่ง ดังนี้
- Take Snapshot
- Reverse to Snapshot
- Remove Snapshot
4. Console มีคำสั่งย่อยอยู่ภายใน 2 คำสั่ง ดังนี้
- Enter Full Screnn mode
- Open in a new Windows

รูปที่ 14 Virtual Machine Menu
• เมนู Administration
ใน Administration Menu นั้น มีเมนูย่อยอยู่ภายใน 1 คำสั่งคือ Manages Role

รูปที่ 15 Administration Menu
Inventory
แพน Inventory จะแสดงรายการของเวอร์ชวลแมชชีนที่อยู่ภายใต้ VMware Server โดยนอกจากมีคำสั่งในเมนูบาร์และแพน Inventory แล้วในหน้า VMware Infrastructure Web Access ยังแสดงแถบคำสั่งต่างๆ ในลักษณะแท็บ ดังนี้
• Summary
แท็บ Summary จะแสดงรายละเอียดทั่วไปของ Virtual Server, Datastores, Networks รวมถึง Command และ Configure Options
• Virtual Machine
แท็บ Virtual Machine จะแสดงรายละเอียดของเวอร์ชวลแมชชีนแต่ละตัว และใช้ในการ Create Virtual Machine, Add Virtual Machine to Inventory หรือ Select Virtual Machine
หมายเหตุ: ในกรณีที่ทำการเลือกเวอร์ชวลแมชชีนในแพน Inventory แท็บ Virtual Machine จะเปลี่ยนเป็น Console

รูปที่ 16 VMware Server Virtual Machine
• Tasks
• แท็บ Tasks จะแสดงรายละเอียดการควบคุม (เช่น เปิด/ปิด/รีเซ็ต) เวอร์ชวลแมชชีนแต่ละตัว โดยจะแสดง เวลา สถานะ ชื่อเวอร์ชวลแมชชีน ประเภทจองการควบคุม ยูสเซอร์ที่ดำเนินการ

รูปที่ 17 Tasks
• Events
แท็บ Server Event จะแสดงรายละเอียดการควบคุม (เช่น เปิด/ปิด/รีเซ็ต) เวอร์ชวลแมชชีนแต่ละตัว โดยจะแสดง เวลา ระดับของข้อมูลที่แสดง (เช่น Information ) และรายละเอียดของเหตุการณ์

รูปที่ 18 Events
• Permissions
แท็บ Permission จะแสดงรายละเอียดเกี่ยวกับยูสเซอร์ที่มีสิทธิ์ควบคุมระบบ และใช้ในการสร้างเพอร์มิสชันใหม่ให้กับยูสเซอร์

รูปที่ 19 Permissions
ขอตอบแบบสั้นเฉพาะที่สำคัญๆ ดังนี้
1. VMware Server เป็นฟรีแวร์ แต่ VMWare Workstation ต้องซื้อ
2. VMWare Workstation จะมีฟีเจอร์และความสามารถมากกว่า VMware Server
3. VMware Server เหมาะสำหรับการใช้ในหน่วยงาน เช่นรันบน Server เพื่อลคค่าใช้จ่าย ส่วน Workstation เหมาะสำหรับการใช้แบบส่วนบุคคล เช่นรันบน Desktop หรือ Notebook เพื่อทดทสอบโปรแกรม
การที่โปรแกรมแจ้งว่ามี http port 80 ซ้ำแดงว่ามีการรัน web server อยู่ก่อนแล้ว วิธีแก้ไขทำได้หลายทางด้วยกัน ผมขอแนะนำสองทางดังนี้
1. เลือกพอร์ตใหม่สำหรับ VMware server โดยใชพอร์ตไหนก็ได้ (ใช้พอร์ตที่โปรแกรมกำหนดให้คือ http = 8222 และ https = 8333 ก็ได้ครับ) วิธีมีข้อดีคือไม่กระทบกับ web server ที่มีอยู่เดิม แต่มีข้อด้อยคือเวลาจะเข้าหน้า web access จะต้องพิมพ์หมายเลขพอร์ตต่อท้าย เช่น http://wmware:8222 และหากใช้ข้ามเครือข่ายอาจมีปัญหาเรื่องไฟร์วอลล์
2. เปลี่ยนพอร์ตของ web server ที่มีอยู่ก่อนแล้วไปเป้นพอร์ตหมายเลขอื่น แล้วกำหนดพอร์ต http = 80 ให้กับ Vmware แทน วิธีนี้มีข้อดีคือเวลาเข้าหน้า web access ไม่ต้องต้องพิมพ์หมายเลขพอร์ตต่อท้าย โดยสามารถเข้าแบบ http://wmware ได้เลย แต่จะมีผลกระทบกับ web server ตัวเดิม
11/02/2554
การติดตั้งและใช้งาน VMware Server 2.0
01:42
No comments
สมัครสมาชิก:
ส่งความคิดเห็น (Atom)







0 ความคิดเห็น:
แสดงความคิดเห็น