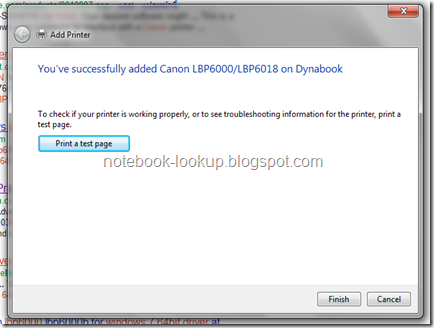วิธีการทำก็ง่ายๆนะครับ โดยใช้โปรแกรม webcam max ครับ เป็นตัวเสนอฉายออกนะครับ
โปรเเกรมwebcammax

ขั้นตอนที่1นะครับให้เราติดตั้งโปรเเกรม webcammax ก่อนนะครับ
ขั้นตอนที่2 เลือกเปิดโปรแกรม FLASH MEDIA ของเราตามปกติครับ เเต่ให้ปรับค่าดังนี้ครับ
1.device เลือก webcamax
2.format เลือก vp6.
3.fomatrate เลือก 30 ส่วนนี้คือการปรับให้ภาพเคลื่อนไหวนะครับ
4. input size เลือก 640x480 กรณีถ่ายทอดสดให้ปรับเป็นที่ 720x576
5.output size 640x480 หรือตามขนาดจอที่หน้าเวบไซต์
6.bitrate ให้เลือกที่ 250เป็นอย่างต่ำนะครับ

เมื่อปรับเสร็จเเล้วกดปุ่มสตาร์ทเลยครับ

ภาพก็จะออกหน้าจอเลยครับ

ต่อมาคือการปรับค่าโปรเเกรม webcammax ครับ
โปรเเกรมwebcammax

ขั้นตอนที่1นะครับให้เราติดตั้งโปรเเกรม webcammax ก่อนนะครับ
ขั้นตอนที่2 เลือกเปิดโปรแกรม FLASH MEDIA ของเราตามปกติครับ เเต่ให้ปรับค่าดังนี้ครับ
1.device เลือก webcamax
2.format เลือก vp6.
3.fomatrate เลือก 30 ส่วนนี้คือการปรับให้ภาพเคลื่อนไหวนะครับ
4. input size เลือก 640x480 กรณีถ่ายทอดสดให้ปรับเป็นที่ 720x576
5.output size 640x480 หรือตามขนาดจอที่หน้าเวบไซต์
6.bitrate ให้เลือกที่ 250เป็นอย่างต่ำนะครับ

เมื่อปรับเสร็จเเล้วกดปุ่มสตาร์ทเลยครับ

ภาพก็จะออกหน้าจอเลยครับ

ต่อมาคือการปรับค่าโปรเเกรม webcammax ครับ


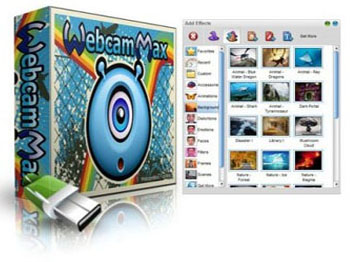
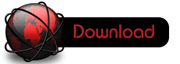
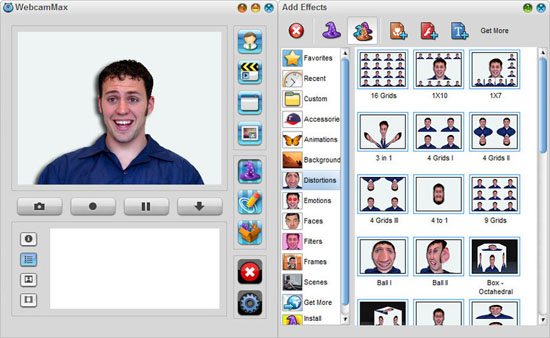

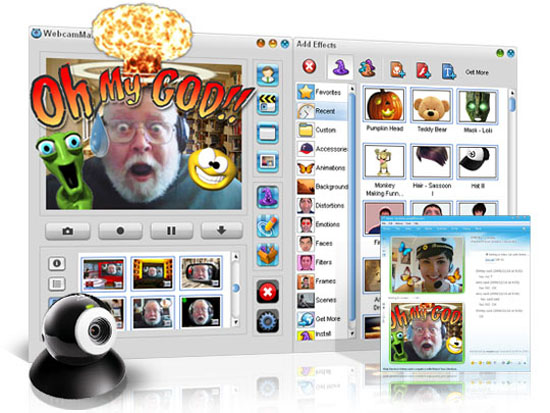






























 สถานะ Firewall หลัง Enable แล้ว
สถานะ Firewall หลัง Enable แล้ว  พอตั้งค่า Firewall เสร็จ ผมก็ Install Printer Driver บนเครื่อง (ตอน Connect มันจะได้ไม่ถามหาอีก)
พอตั้งค่า Firewall เสร็จ ผมก็ Install Printer Driver บนเครื่อง (ตอน Connect มันจะได้ไม่ถามหาอีก)