วิธีการเซ็ตอับและใช้งาน Multi SSID บน Linksys WRT54GL+ DD-WRT V24 SP2 (ตอนที่ 2)
บทความสำหรับ: ผู้ที่มีความรู้เกี่ยวกับระบบเครือข่ายในระดับเบื้องต้นถึงปานกลาง (v1.1)
โดย อำนาจ มีมงคล, ศุภสิทธิ์ ศิริพานิชกร
*Note สำหรับการติดตั้ง Multiple SSID บนอุปกรณ์ Linksys WRT54GL + DD-WRT ค่อนข้างจะซับซ้อนพอสมควร ดังนั้นทีมงานจึงได้ทำ Configure File ที่สามารถนำไป Import ลงในอุปกรณ์ Linksys WRT54GL + DD-WRT V24 SP2 ไ้ด้ทันที โดยสามารถดาวน์โหลดได้ที่นี่ครับ -> Configure File Multiple SSID DD-WRT V24 SP2
ใน ตอนที่ 2 จะเป็นการยกตัวอย่างการ Configure อุปกรณ์ Managed Switch และ WRT54GL + DD-WRT V.24 SP2 โดยสมมุติ Case ขึ้นมาเพื่อให้ง่ายแก่ความเข้าใจดังนี้นะครับ
”บริษัท ซิสทูยู ออนไลน์ จำกัด (SYS2U.COM) มีการติดตั้งระบบเครือข่ายสำหรับรองรับ Application ภายใน อาทิเช่น ระบบบัญชี, ระบบการเงิน, ระบบบริหารสินค้าคงคลัง และ Internet สำหรับให้พนักงานใช้ ซึ่งผู้บริหารมีความต้องการให้ลูกค้าหรือบุคคลภายนอกที่เข้ามาติดต่องาน สามารถใช้ Internet ของบริษัทด้วยการเชื่อมผ่านระบบ Wireless LAN แต่จะจำกัดการใช้งานไม่ให้เข้าถึงทรัพยากรอื่นๆ โดยบริษัทจะทำการติดตั้งอุปกรณ์ Wireless Router ของ Linksys by Cisco รุ่น WRT54GL”
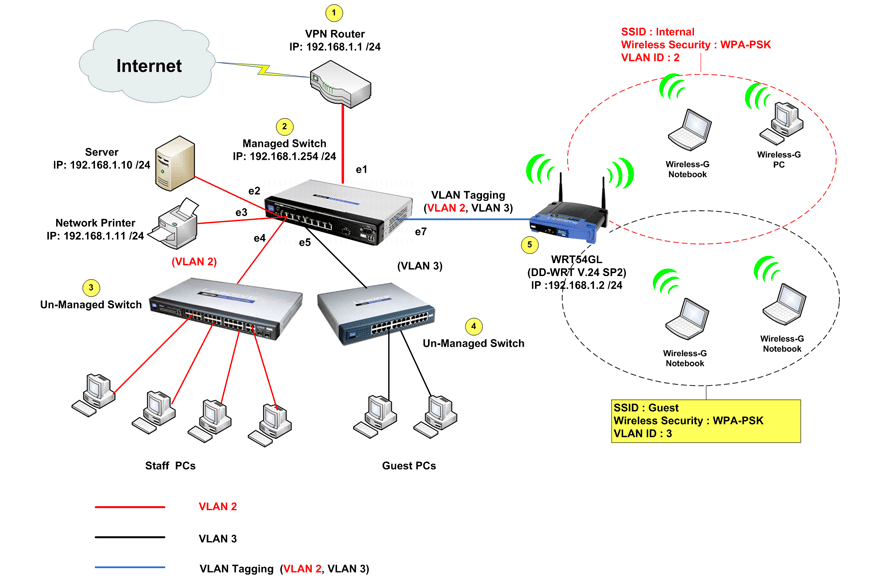
อุปกรณ์เครือข่ายของบริษัท ซิสทูยู ออนไลน์ จำกัด
- VPN Router ของ Cisco รุ่น RV042 (สำหรับแชร์ Internet , ไม่รองรับ VLAN Tagging)
- Managed Switch 8-Port ของ Cisco รุ่น SRW208L (สนับสนุนการทำ VLAN และ VLAN Tagging / IEEE802.1Q)
- Un-managed Switch 24-Port ของ Cisco รุ่น SR224R (รองรับการเชื่อมต่อเครื่องคอมพิวเตอร์ของพนักงาน)
- Un-manage Switch 16-Port ของ Cisco รุ่น SR216 (รองรับการเชื่อมต่อเครื่องคอมพิวเตอร์ของลูกค้าที่ไม่มี Wireless Card)
- Wireless-G Router ของ Linksys by Cisco รุ่น WRT54GL (Upgrade Firmware DD-WRT v24 SP2 ) สำหรับสร้าง Multiple SSID
วิธีการเช็ตอับอุปกรณ์สำหรับใช้งาน Multiple SSID
- การเช็ตอับอุปกรณ์สำหรับใช้งาน Multiple SSID ก็จะมีอุปกรณ์ที่ต้องเซ็ตอับหลักๆอยู่ 2 อัน คือ
- Managed Switch ที่สนับสนุนการทำ VLAN และ VLAN Tagging (IEEE802.1Q) ในตัวอย่างจะใช้ Managed Switch 8-Port รุ่น SRW208L
- Wireless Access Point ที่สนับสนุน Multiple SSID ในตัวอย่างจะใช้ Wireless-G Router รุ่น WRT54GL V1.1
การเซ็ตอับ VLAN และ VLAN Tagging บน SRW208L
- เพื่อ ให้การเช็ตอับอุปกรณ์ทำได้สะดวกและป้องกันความสับสน ให้ทำการกำหนดพอร์ตที่ใช้เชื่อมต่ออุปกรณ์ต่างๆและกำหนด VLAN , VLAN Tagging ให้กับ Managed Switch ก่อนดังนี้
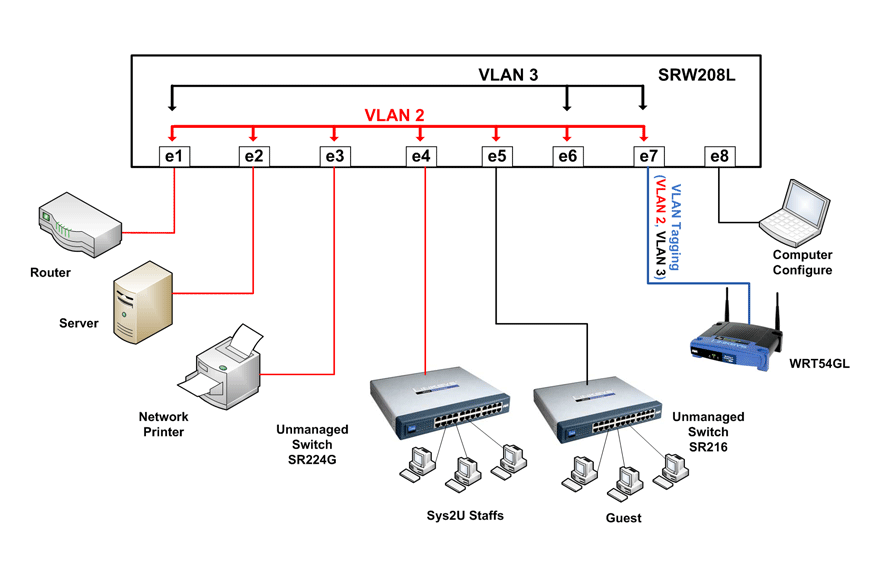
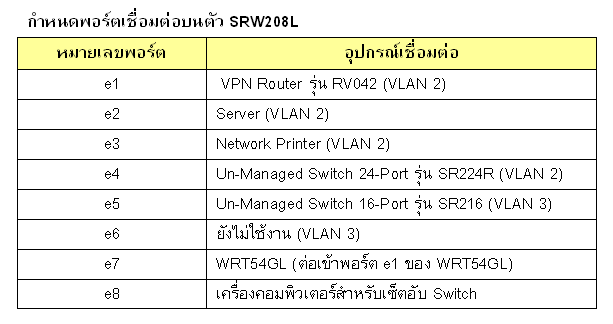
กำหนด VLAN และ พอร์ตสมาชิกของ VLAN
- VLAN 2 :- มีสมาชิกเป็น
- พอร์ต e1,e2, e3, e4 มี PVID เป็น 2
- พอร์ต e1, e2, e3, e4, e5, e6 แบบ Untagged
- พอร์ต e7 แบบ Tagged
- พอร์ต e5, e6 มี PVID เป็น 3
- พอร์ต e1, e5, e6 แบบ Untagged
- พอร์ต e7 แบบ Tagged
ขั้นตอนการเซ็ตอับ Cisco SRW208L
- เชื่อมต่อเครื่องคอมพิวเตอร์ที่ใช้เซ็ตอับด้วยสายแลนเข้าที่พอร์ต e8 ของ SRW208L
- กำหนด IP Address แบบ Fix IP ให้กับเครื่องคอมพิวเตอร์เป็นหมายลเข 192.168.1.3 , Subnet Mask 255.255.255.0
- เปิด โปรแกม IE แล้วพิมพ์หมายเลข IP Address 192.168.1.254 (Default IP ของ SRW208L) ที่ช่อง Address จากนั้นกดปุ่ม Enter หน้า Login page จะปรากฎออกมา ให้ใส่ Username และ Password เป็น admin แล้วคลิกปุ่ม Ok
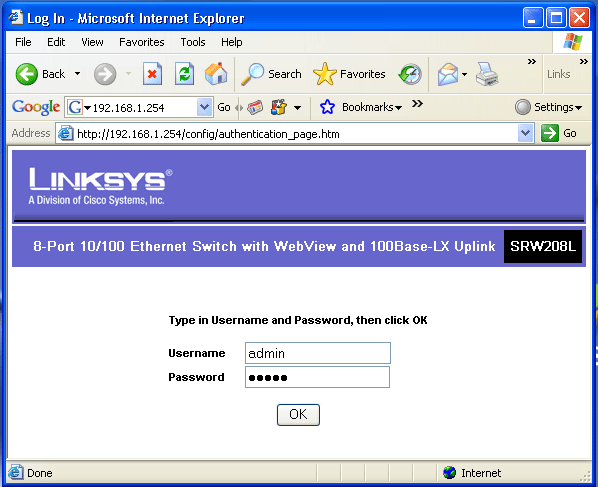
- คลิกที่แท็ป VLAN Management -> Create VLAN จากนั้นสร้าง VLAN ID และ VLAN Name ตาม
รายละเอียดด้านล่าง
- VLAN ID : 2 , VLAN Name : Internal คลิกปุ่ม Add
- VLAN ID : 3 , VLAN Name : Guest คลิกปุ่ม Add
- คลิกปุ่ม Save Setting
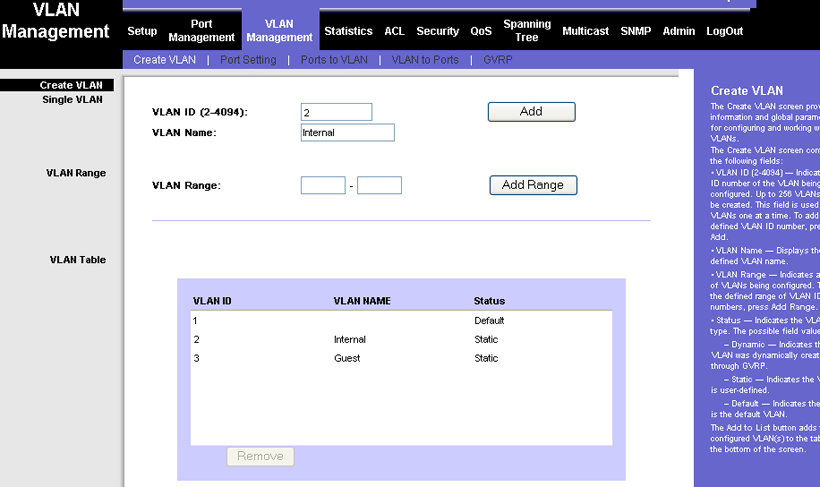
- คลิ กแท็ปย่อย Port Setting เปลี่ยน Mode ของพอร์ต e1,e2,e3,e4,e5 และ e6 เป็น General พอร์ต e7 เป็น Trunk จากนั้น กำหนด PVID ของ e1,e2,e3,e4 เป็น 2 และ PVID ของ e5,e6 เป็น 3 แล้วคลิก ปุ่ม Save Setting
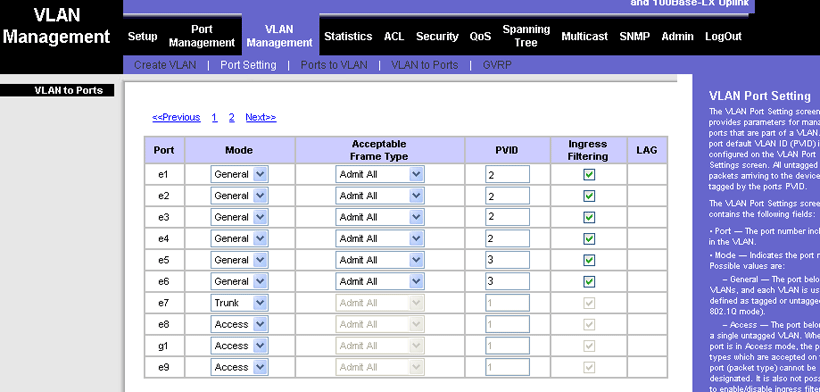
- คลิ กแท็ปย่อย Ports to VLAN แล้วที่ช่อง VLAN คลิกเลือก 2, Internal จากนั้นคลิกเลือกพอร์ต e1,e2,e3,e4,e5 และ e6 เป็น Un Tagged , พอร์ต e7 เป็น Tagged
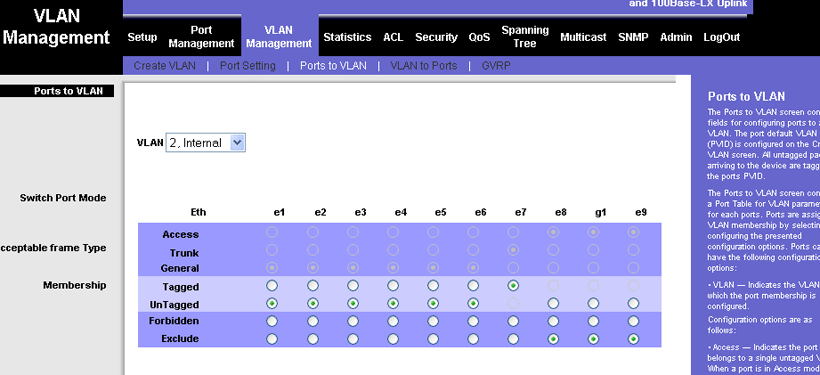
- ที่ ช่อง VLAN คลิกเลือก 3, Guest จากนั้นคลิกเลือกพอร์ต e1, e5, e6 เป็น Un Tagged และ พอร์ต e7 เป็น Tagged แล้วคลิกปุ่ม Save Setting
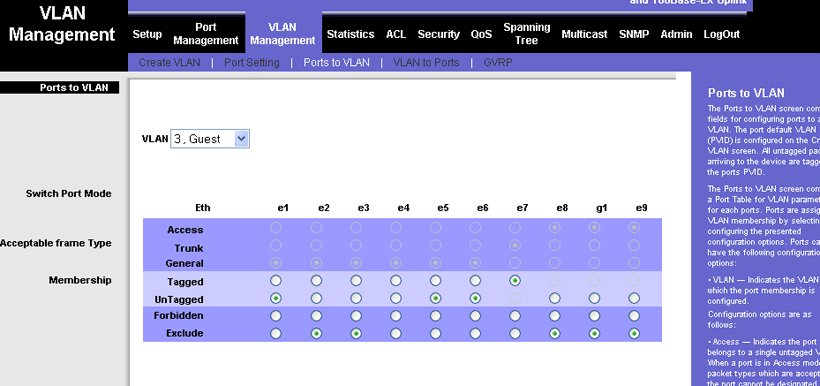
- เสร็จสิ้นการเซ็ตอับ Managed Switch SRW208L
- เชื่อมต่ออุปกรณ์เข้าที่พอร์ตต่างๆ ตามที่ได้ออกแบบไว้ ยกเว้น Linsys WRT54GL
การเซ็ตอับ Multiple SSID และ VLAN Tagging บน WRT54GL
- ก่อนเซ็ตอับ Multiple SSID และ VLAN Tagging บน WRT54GL ให้ทำการ Upgrade WRT54GL ด้วย Firmware DD-WRT V24 SP2 (Download Firmware คลิกที่นี่) จากนั้นให้กำหนดพอร์ตเชื่อมต่อรวมถึงชื่อ SSID บน WRT54GL
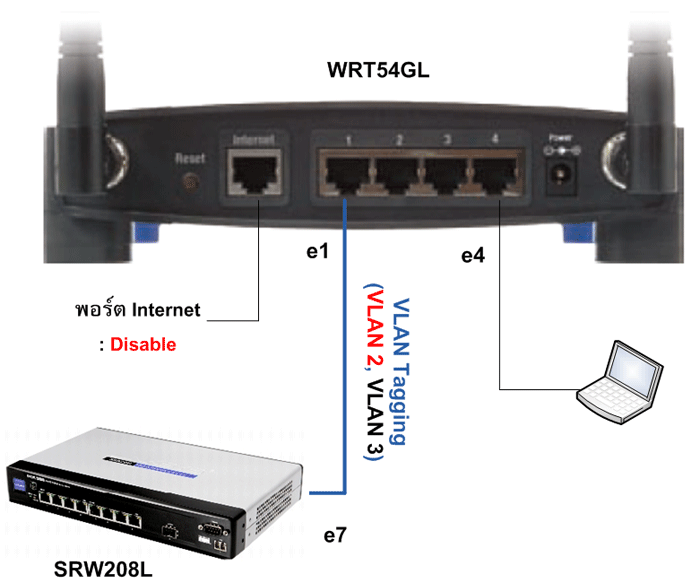

การเซ็ตอับ Multiple SSID และ VLAN Tagging บน WRT54GL
- เชื่อมต่อเครื่องคอมพิวเตอร์ที่ใช้เซ็ตอับด้วยสายแลนเข้าที่พอร์ต e4 ของ WRT54GL
- เปิด โปรแกม IE แล้วพิมพ์หมายเลข IP Address 192.168.1.1 (Default IP ของ WRT54GL) ที่ช่อง Address กดปุ่ม Enter หน้า Status ของ WRT54GL จะแสดงออกมา
- คลิกที่แท็ป Setup จากนั้น Login page จะปรากฎออกมา ให้ใส่ Username : root และ Password เป็น admin แล้วคลิกปุ่ม Ok
- ที่แท็ป Setup -> Basic Setup ให้กำหนดค่าดังนี้
- WAN Connection Type -> Connection Type : Disable (ไม่ใช้งานพอร์ต Internet)
- Router IP -> Local IP Address: เปลี่ยนเป็น 192.168.1.2
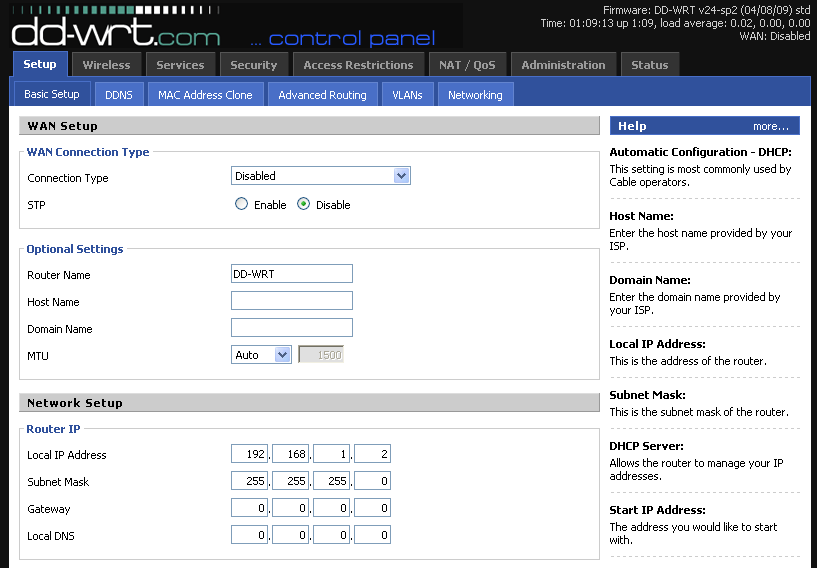
- ที่ Network Address Server Setting (DHCP) -> DHCP Server : Disable (ไม่ใช้งาน)
- คลิกปุ่ม Save แล้วกดปุ่ม Apply Settings
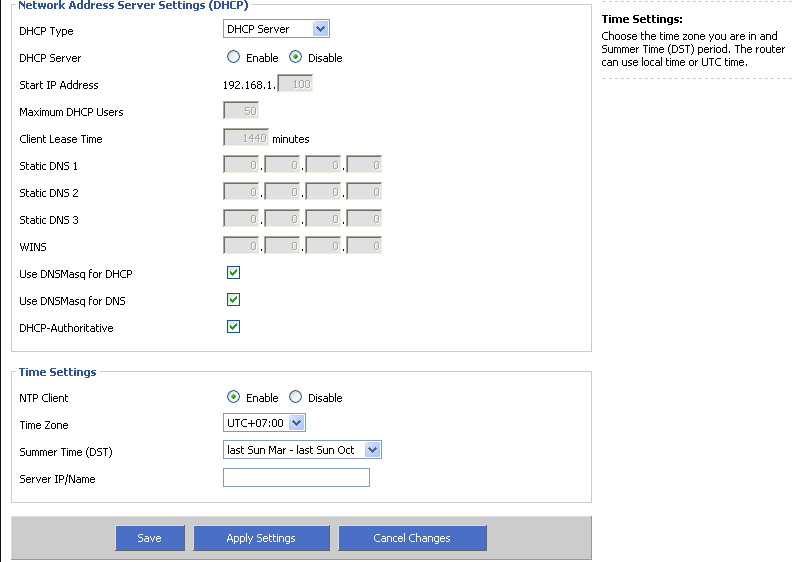
- ที่ ช่อง Address ของโปรแกรม IE ให้ใส่ IP Address ของ WRT54GL ใหม่เป็น 192.168.1.2 แล้วกดปุ่ม Enter หน้า Status Page ของ WRT54GL จะปรากฎออกอีกครั้ง
- คลิกปุ่ม Wireless -> Basic Settings แล้วทำตามขั้นตอนดังนี้
- ที่ Wireless Physical Interface wl0
- Wireless Mode : AP
- Wireless Network Mode : Mixed
- Wireless Network Name (SSID) : Internal
- Wireless Channel : 6 (หรือ 1 หรือ 11)
- Wireless Broadcast : Enable
- Network Configuration : Bridge
- คลิกปุ่ม Save - ที่ Virtual Interface wl0.1
- คลิกปุ่ม Add
- Wireless Network Name (SSID) : Guest
- Wireless Broadcast : Enable
- Network Configuration : Bridge
- คลิกปุ่ม Save - จากนั้นคลิกปุ่ม Apply Settings
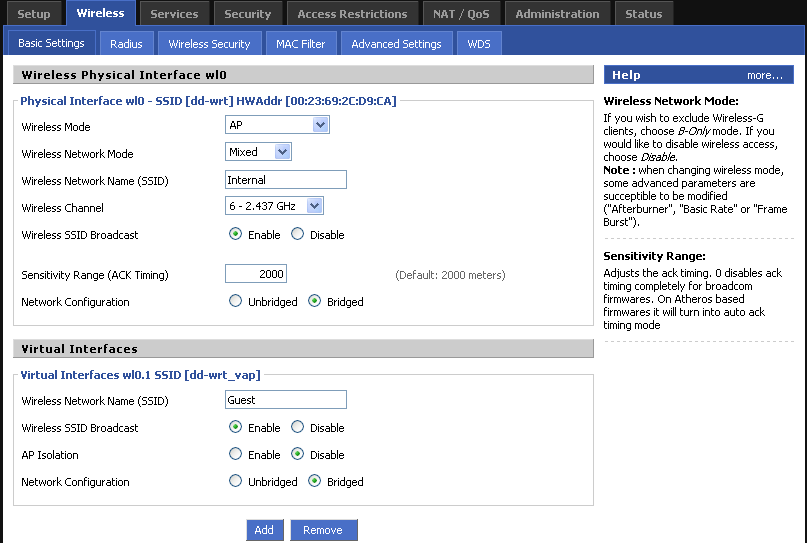
- ที่ Wireless Physical Interface wl0
- คลิกแท็ป Wireless-> Wireless Security กำหนดค่าดังนี้
- ที่ Wireless Physical Interface wl0
- Security Mode : WPA Personal
- WPA Algorithm : TKIP
- WPA Share Key : <ใส่คีย์ไม่ต่ำกว่า 8 ตัวอักษร> - ที่ Virtual Interface wl0.1
- Security Mode : WPA Personal
- WPA Algorithm : TKIP
- WPA Share Key : <ใส่คีย์ไม่ต่ำกว่า 8 ตัวอักษร> (คีย์ไม่ควรซ้ำกับของ wl0.1) - คลิกปุ่ม Save และปุ่ม Apply Settings
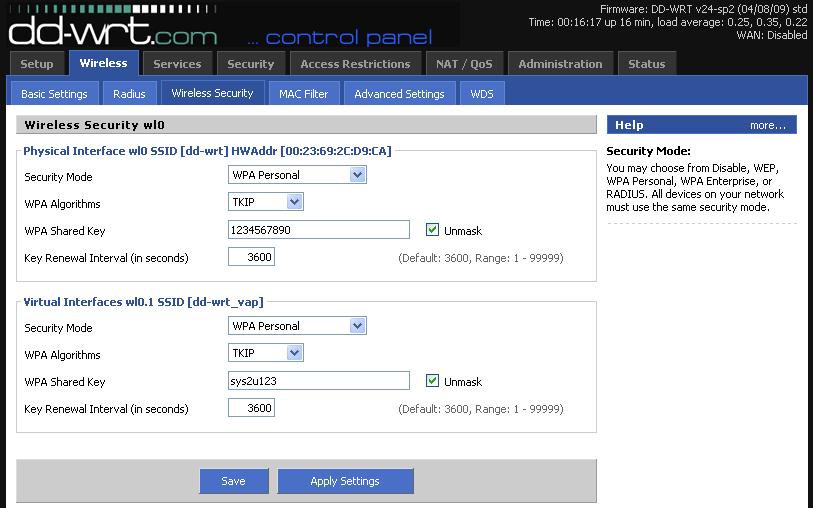
- ที่ Wireless Physical Interface wl0
- คลิกแท็ป Setup -> VLANs คลิกเลือก
- Port 1 : VLAN 2 , VLAN 3 และ Tagged
- Port 2 : VLAN 2
- Port 3 : VLAN 3
- คลิกปุ่ม Save และ Apply Settings
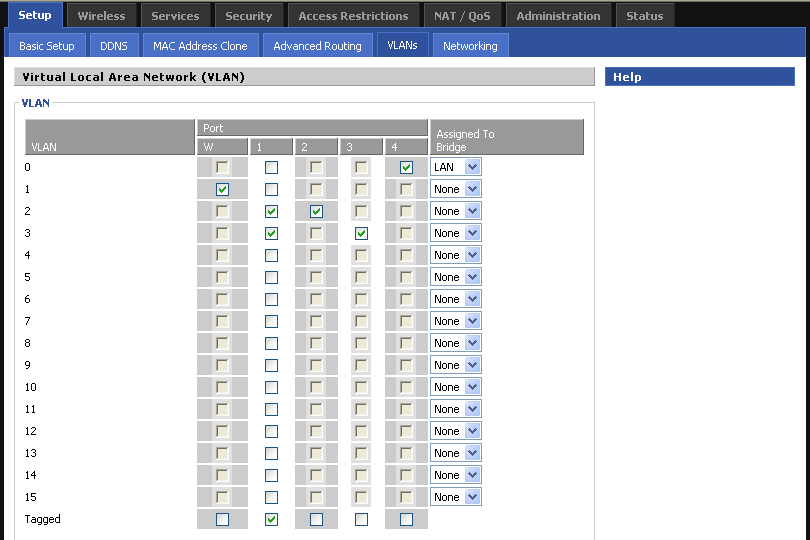
- คลิกแท็ป Setup -> Networking แล้วกำหนดค่าดังนี้
- ที่ Bridging คลิกปุ่ม Add เพื่อสร้าง Bridge ขึ้นมา
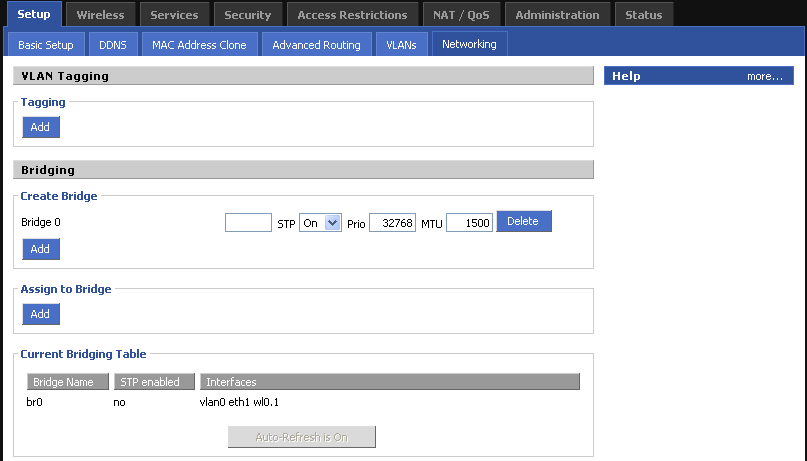
- Bridge 0 : br2, STP : off , ไม่ต้องใส่ IP Address และ Subnet Mask แล้วคลิกปุ่ม Save
- คลิกปุ่ม Add , Bridge 1 : br3 , STP : off ไม่ต้องใส่ IP Address และ Subnet Mask แล้วคลิกปุ่ม Save
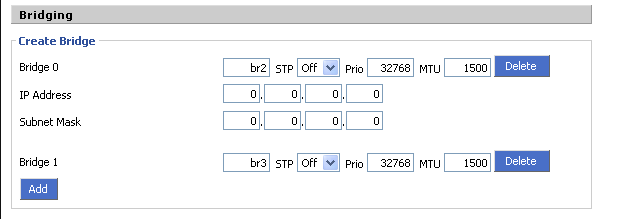
- คลิกปุ่ม Apply Settings
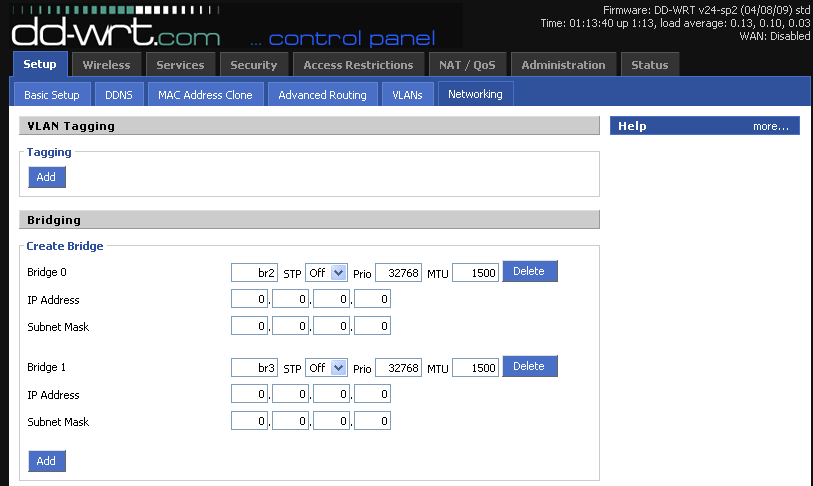
- ที่ Assign to Bridge คลิกปุ่ม Add

- และที่ Assignment 0 เลือก br2, Interface : VLAN 2 แล้วคลิกปุ่ม Save

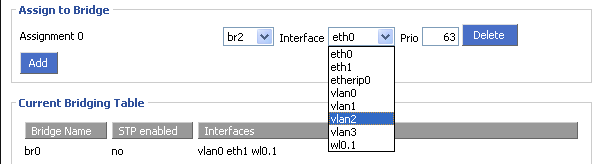
- จากนั้นก็ Add Assignment 1 – 3 ด้วยข้อมูลดังนี้
- Assignment 1 : br2 , Interface : eth1 คลิกปุ่ม Save (eth = wl0)
- Assignment 2 : br3 , Interface : vlan3 คลิกปุ่ม Save
- Assignment 3 : br3 , Interface : wl0.1 คลิกปุ่ม Save
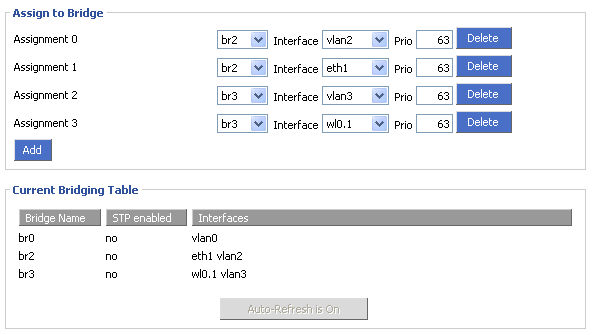
- หลังจากเซ็ตอับในส่วนของ Assign to Bridge เสร็จแล้ว ที่ Current Bridging Table จะแสดงค่า
- br0 no vlan0
- br2 no eth1 vlan2
- br3 no wl0.1 vlan3
- ที่ Bridging คลิกปุ่ม Add เพื่อสร้าง Bridge ขึ้นมา
- เสร็จสิ้นการเซ็ตอับ Multiple SSID to VLAN mapping บนตัว WRT54GL
- นำสายแลนต่อจากพอร์ต e1 ของ WRT54GL ไปยังพอร์ต e7 ของ SRW208L
- ทดสอบการใช้งาน
- นำ Wireless Notebook เชื่อมต่อเข้า SSID ชื่อ Internal แล้วลองใช้งาน Internet , Access ไปที่ Server หรือ สั่งพิมพ์งานไปที่ Network Printer ซึ่งสามารถใช้งานได้ปกติ แต่จะไม่สามารถ Access ไปยังเครื่องคอมพิวเตอร์ที่เชื่อมต่อเข้ากับ SSID ชื่อ Guest หรือเครื่องคอมพิวเตอร์ที่เชื่อมต่ออยู่กับ SR216 บน VLAN 3 ได้
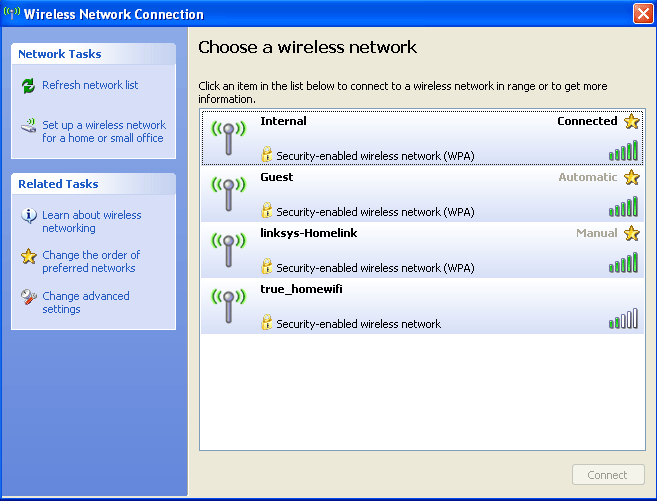
- และถ้าหากนำ Wireless Notebook ไปเชื่อมต่อเข้ากับ SSID ชื่อ Guest ก็จะใช้งาน Internet ได้เพียงอย่างเดียว
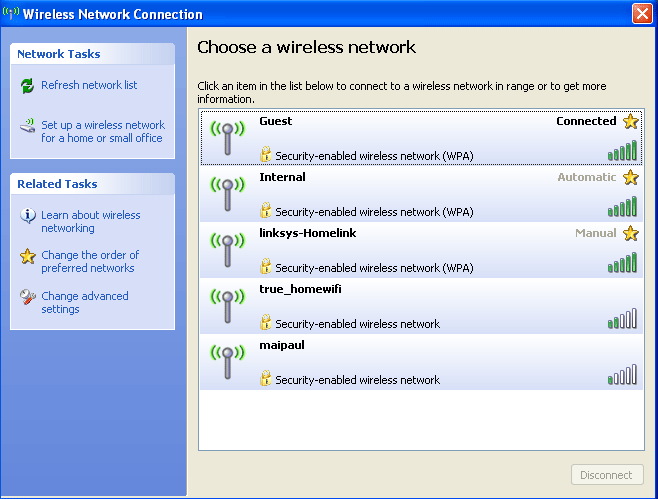
ราย ละเอียดเรื่องการเซ็ตอับ VLAN , Link Aggregation , Spanning Tree รวมถึงการสร้างระบบ 802.1x User Authenication ด้วย Radius Server สามารถหาอ่านเพิ่มเติมได้จากหนังสือ ”ช่างเทคนิค Computer & Network Vol 2” ของสำนักพิมพ์ Bynature นะครับ… - นำ Wireless Notebook เชื่อมต่อเข้า SSID ชื่อ Internal แล้วลองใช้งาน Internet , Access ไปที่ Server หรือ สั่งพิมพ์งานไปที่ Network Printer ซึ่งสามารถใช้งานได้ปกติ แต่จะไม่สามารถ Access ไปยังเครื่องคอมพิวเตอร์ที่เชื่อมต่อเข้ากับ SSID ชื่อ Guest หรือเครื่องคอมพิวเตอร์ที่เชื่อมต่ออยู่กับ SR216 บน VLAN 3 ได้
- จบบทความ : Multi SSID บน Linksys WRT54GL+ DD-WRT V24 SP2 (ตอนที่ 2)







0 ความคิดเห็น:
แสดงความคิดเห็น