บทความในที่เขียนไปแล้วในเว็บไซต์ส่วนใหญ่ จะเหมาะสำหรับ Linux Administrator ที่มีประสบการณ์การใช้งานลีนุกซ์มาบ้างแล้ว คือมีเซิร์ฟเวอร์ติดตั้ง สามารถใช้ Secure Shell เป็น
ความตั้งใจอีกอย่างนึงคืออยากให้ผู้ที่ไม่เคยใช้ลีนุกซ์มาก่อนเลย แต่มีความสนใจจะหัดใช้ เพียงแต่ว่าไม่รู้จะเริ่มต้นอย่างไร ใช้บทความในเว็บไซต์นี้เป็นคำแนะนำ จุดเริ่มต้นทดลอง ศึกษา
ขอเริ่มต้นด้วยการติดตั้ง VMware Server บน Windows XP ซึ่งเป็นโปรแกรมที่สามารถสร้างเครื่องจำลอง (Virtual Machine) ขึ้นมาอยู่ภายในเครื่องของเราเอง โดยเครื่องจำลอง (Guest) นี้มีความสามารถเทียบเท่ากับเครื่อง PC ทั่วไป เช่นนำมาใช้ติดตั้ง Windows, ลีนุกซ์ แยกต่างหากจากเครื่องที่เราใช้อยู่ได้ เพื่อการทดลองติดตั้งโปรแกรมต่างๆ ลงไป
ดาวน์โหลดโปรแกรม VMware Server ได้ที่
Download VMware Server
แนะนำให้ใช้เป็นเวอร์ชั่น 1.0.x ล่าสุดที่เขียนบทความ (6 May 2009) เป็นเวอร์ชั่น 1.0.9 ไฟล์มีขนาดประมาณ 150MBytes
สำหรับ Windows เลือกดาวน์โหลดไฟล์สำหรับ “VMware Server for Windows Operating Systems.”
http://download3.vmware.com/software/vmserver/VMware-server-installer-1.0.9-156507.exe
สามารถของ Serial Number ฟรีได้ที่
Download VMware Server – Registration
เมื่อได้ไฟล์มาแล้วก็สามารถติดตั้งได้ง่ายเหมือนโปรแกรมบน Windows ทั่วไป
หน้าจอ Welcome to the installatoin wizard for VMware Server กดปุ่ม [Next >]
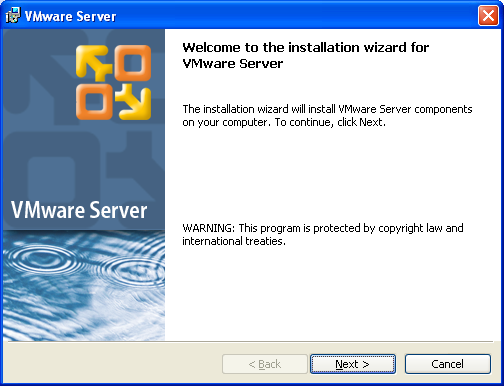
หน้า “License Agreement” คลิ้ก [x] I accept the terms in the license agreement แล้วกดปุ่ม [Next >]
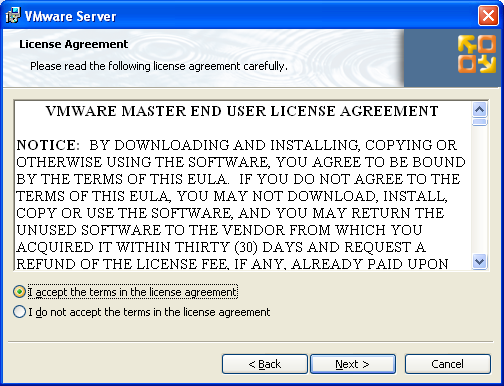
หน้า “Setup Type” แนะนำให้เลือก [x] Custom แล้วกด [Next >]
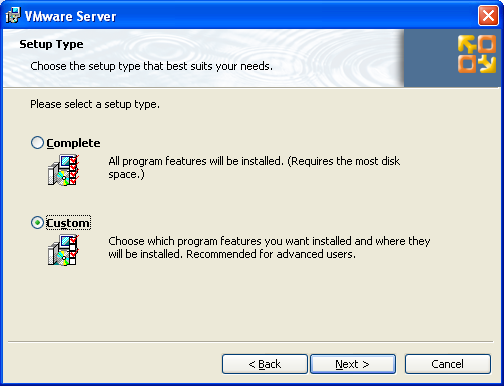
เมื่อเลือกแบบ [Custom Setup] จะสามารถเลือก components ที่จะลงได้ หรือกด Browse เพื่อเลือก drive ที่ install
หมายเหตุ ถ้าใช้ Windows XP ไม่แนะนำให้เลือก VMware Management Interface เพราะต้องใช้ IIS ด้วย
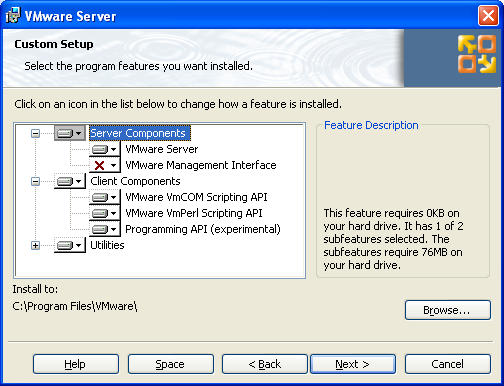
หน้าจอ “Ready to Install the VMware Server componets” กดปุ่ม [Install]
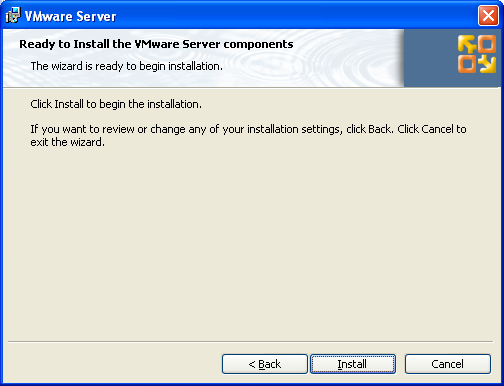 s
s
หน้าจอแสดงกำลังติดตั้ง VMware Server
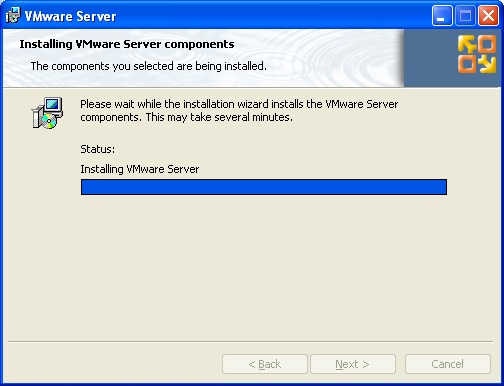
หล้งจากติดตั้งเสร็จ ต้องกรอกข้อมูล รวมทั้ง Serial Number ที่ขอมาจากเว็บไซต์
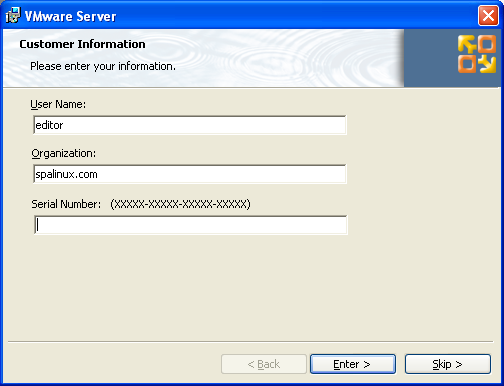
เสร็จสิ้นการติดตั้ง
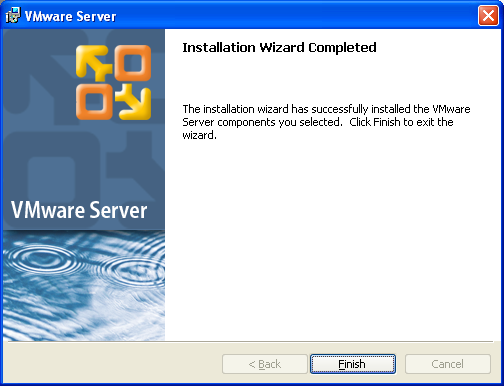
คลิ้ก Start -> All Programs -> VMware -> VMware Server -> VMware Server Console เลือก [x] Local Host
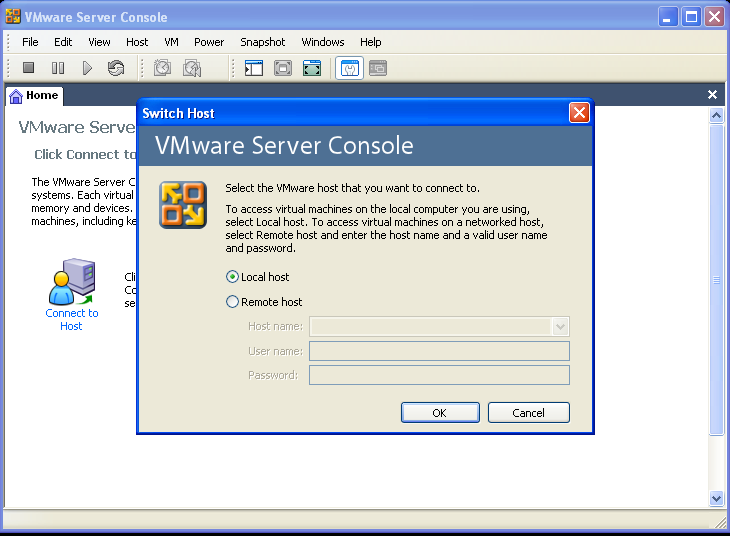
หน้าจอ VMware Server Console ที่อยู่ในเครื่องของเราเอง
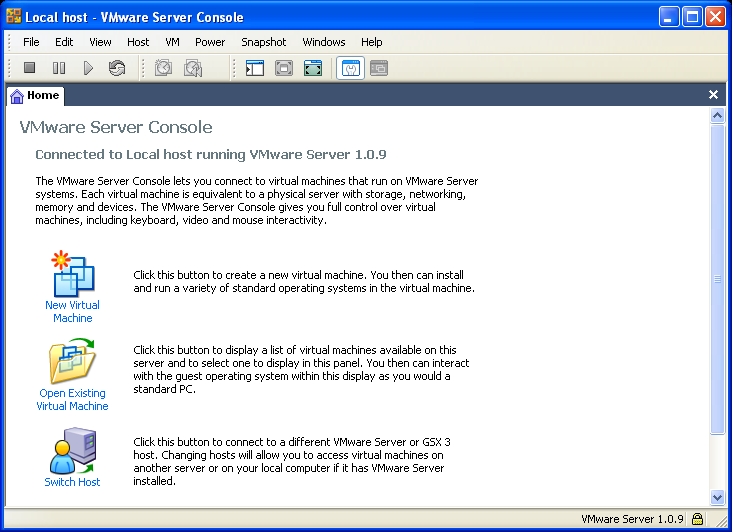
ตอนต่อไปจะแนะนำวิธีการคอนฟิกและสร้าง Guest Virtual Machine ใน VMware Server Console
11/30/2553
ติดตั้ง VMware Server บน Windows XP
21:51
No comments
สมัครสมาชิก:
ส่งความคิดเห็น (Atom)







0 ความคิดเห็น:
แสดงความคิดเห็น