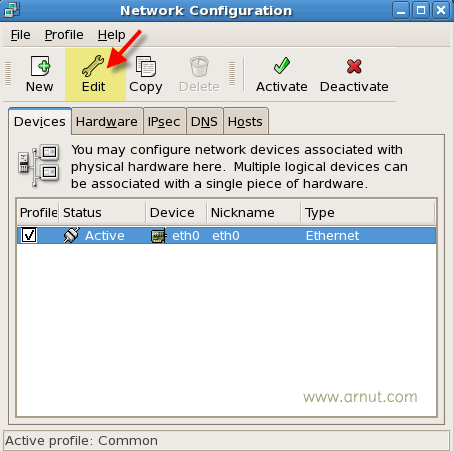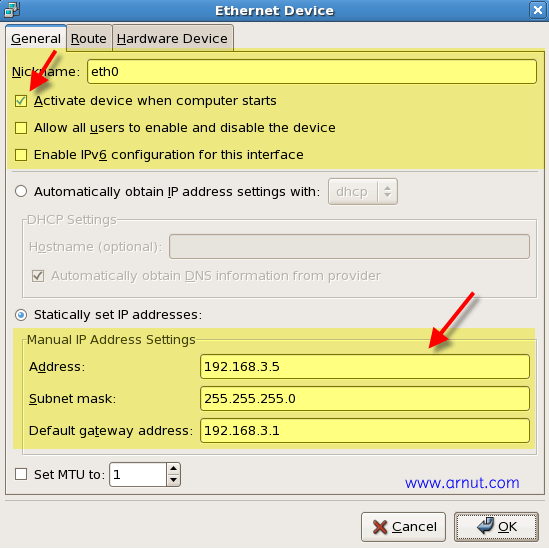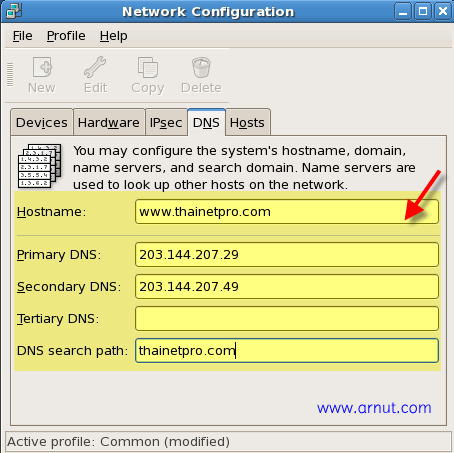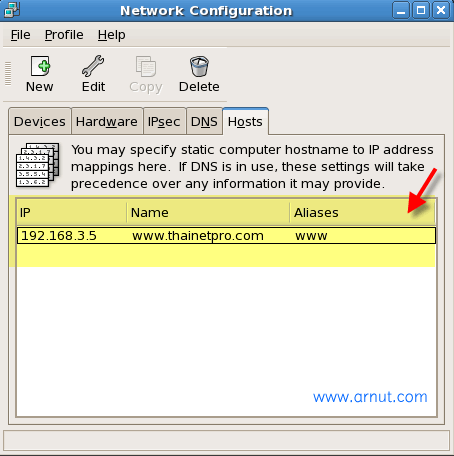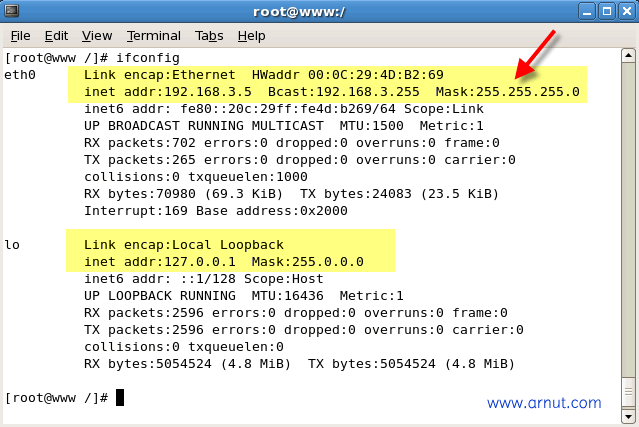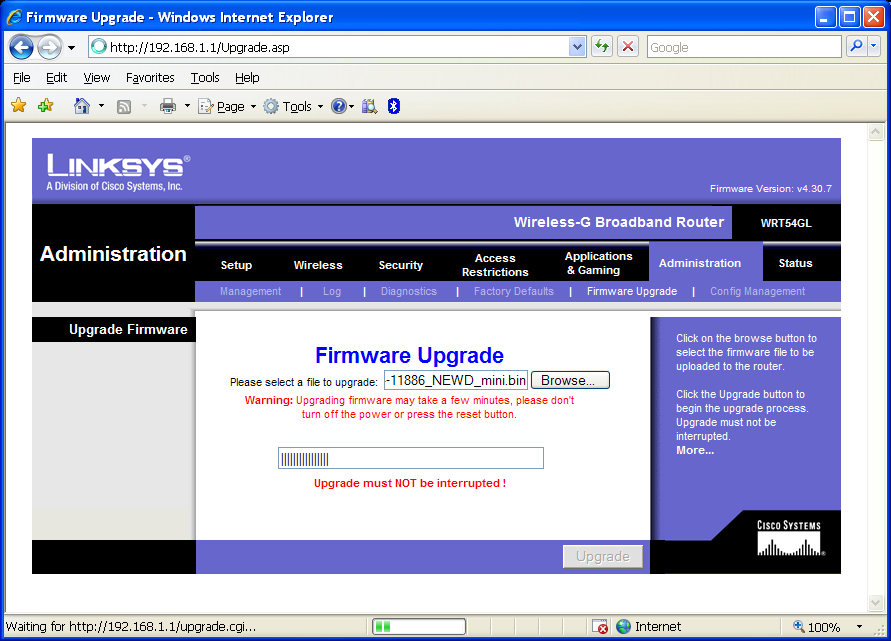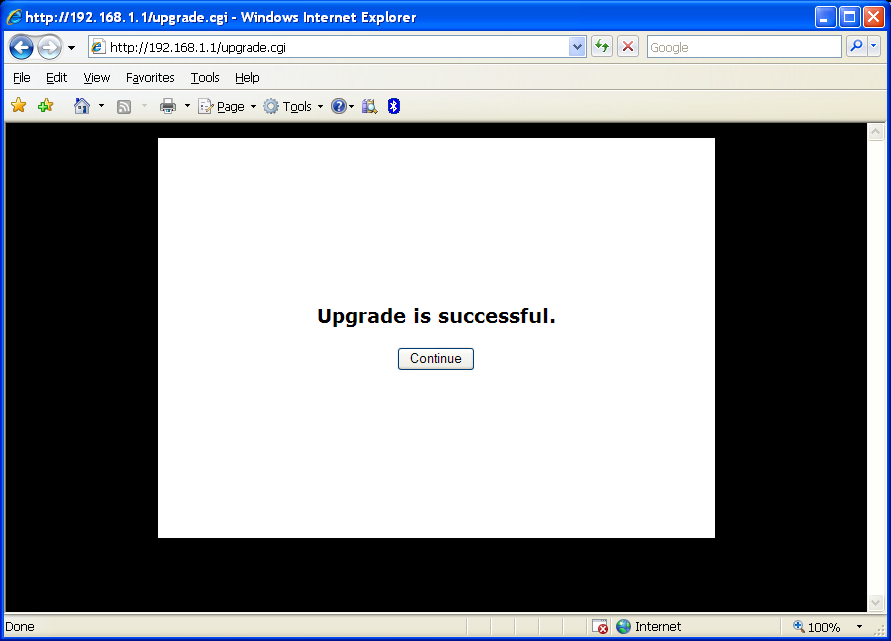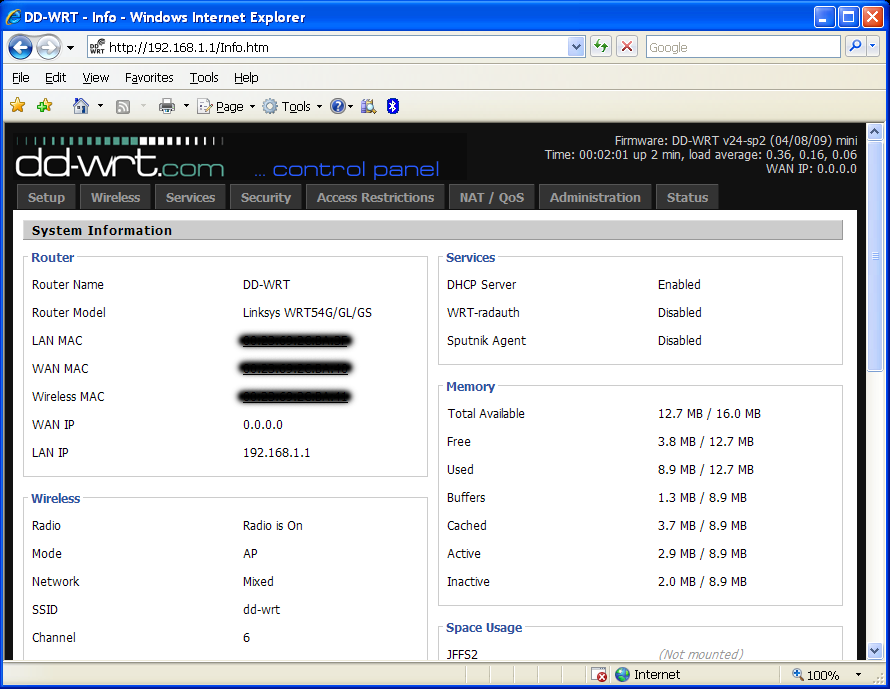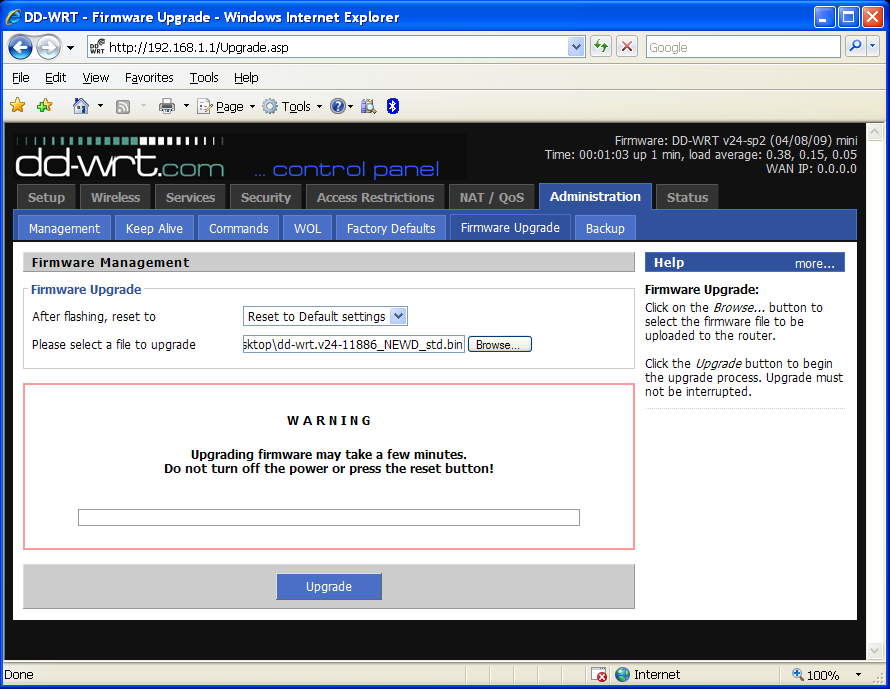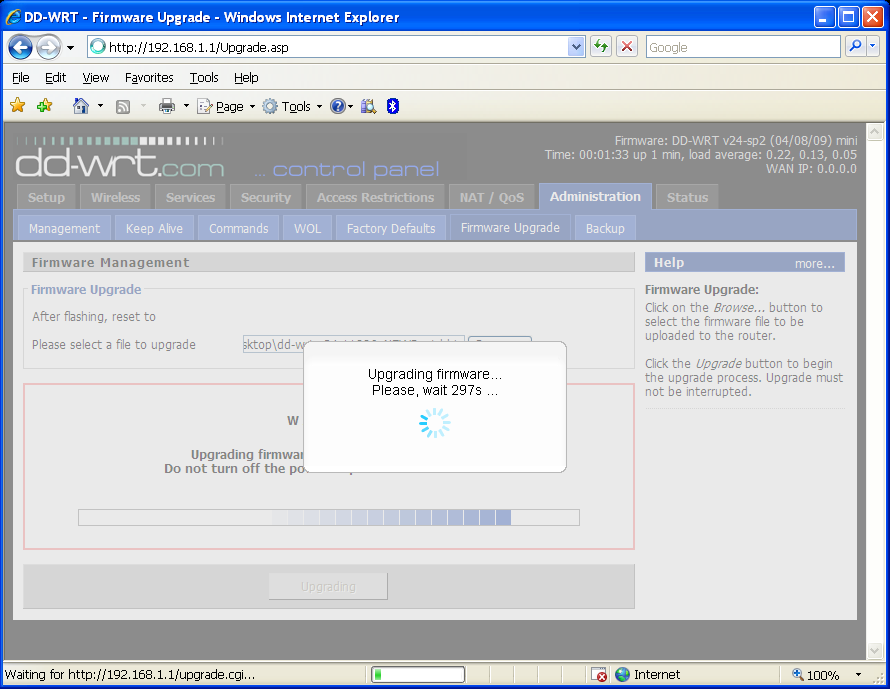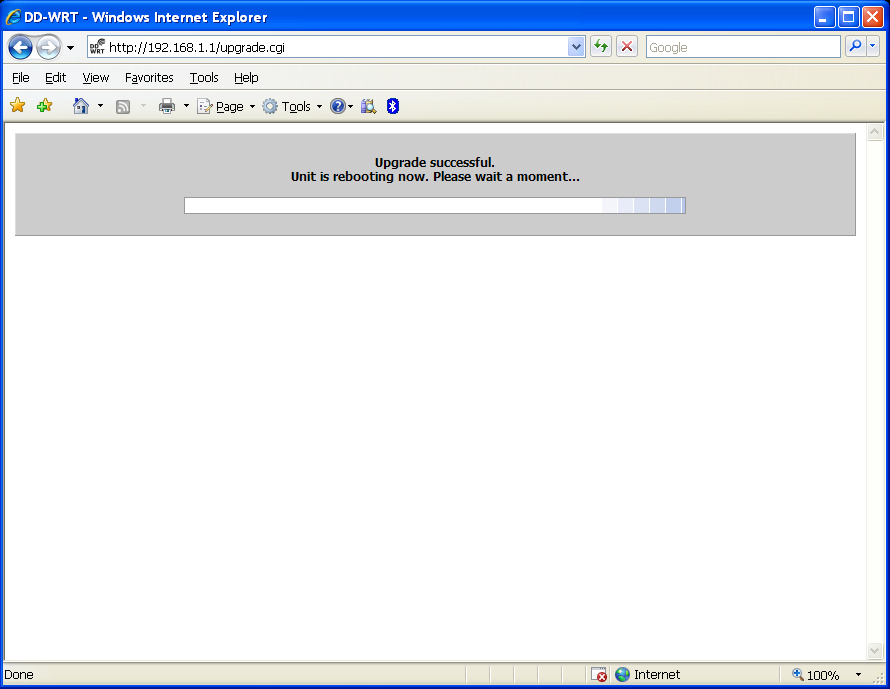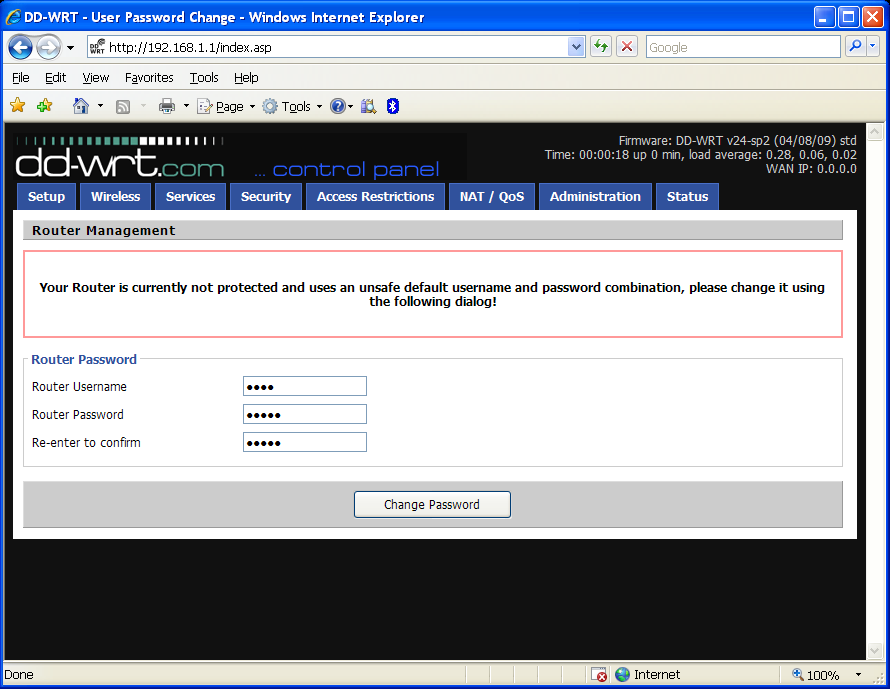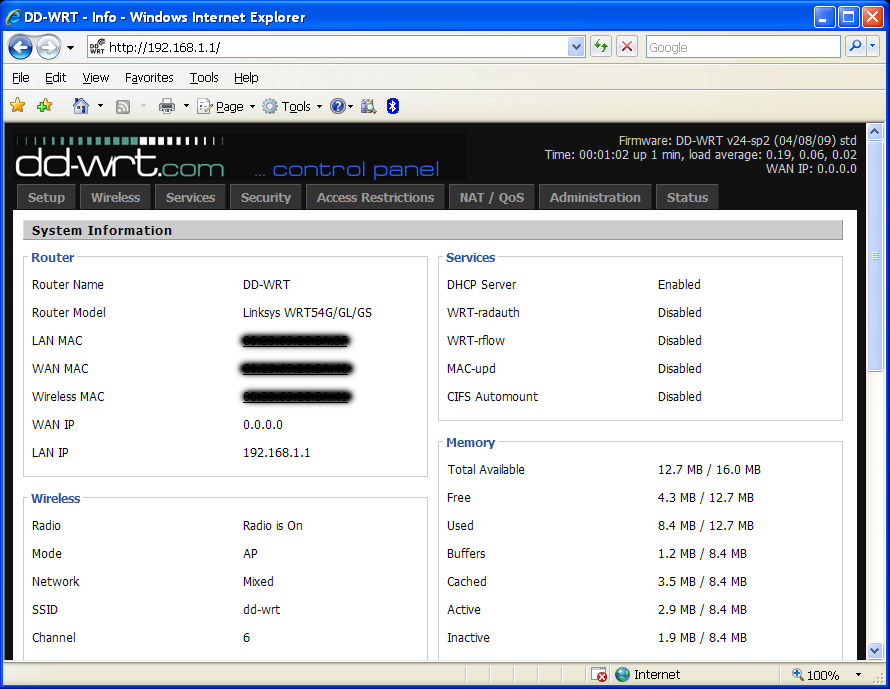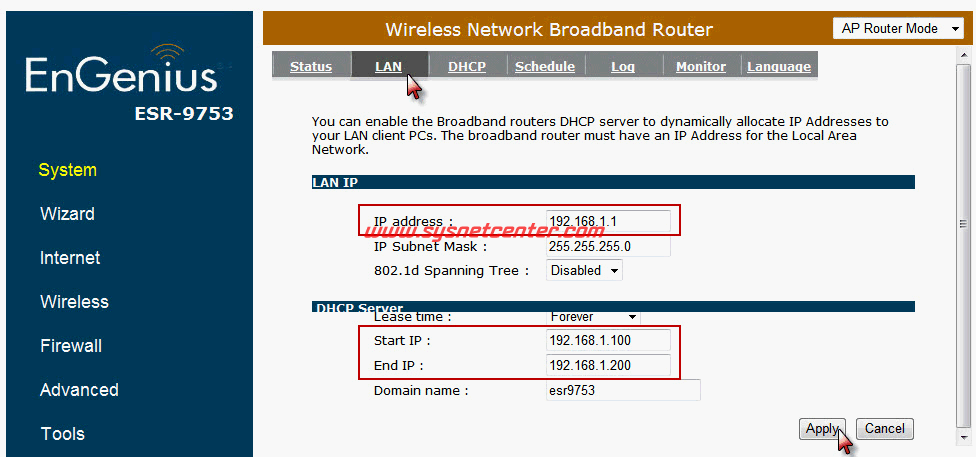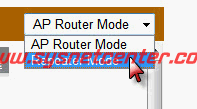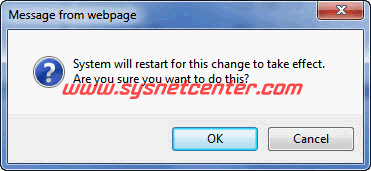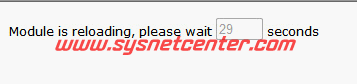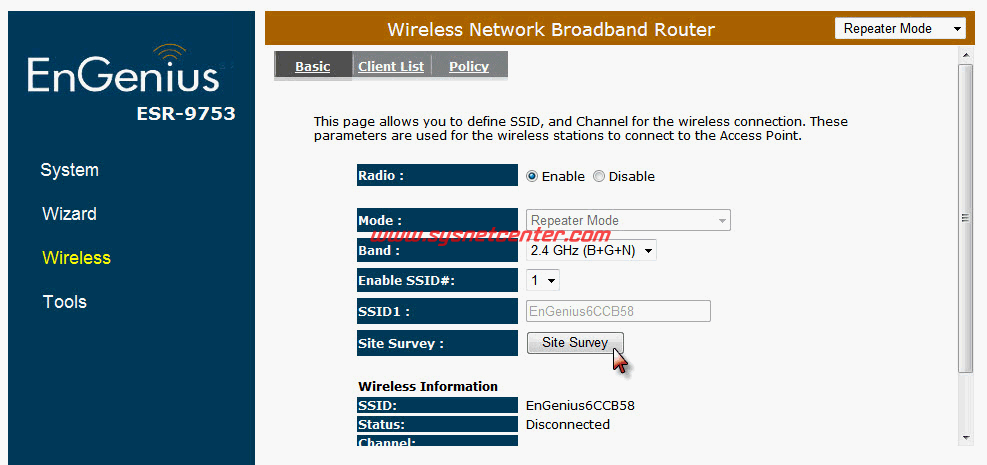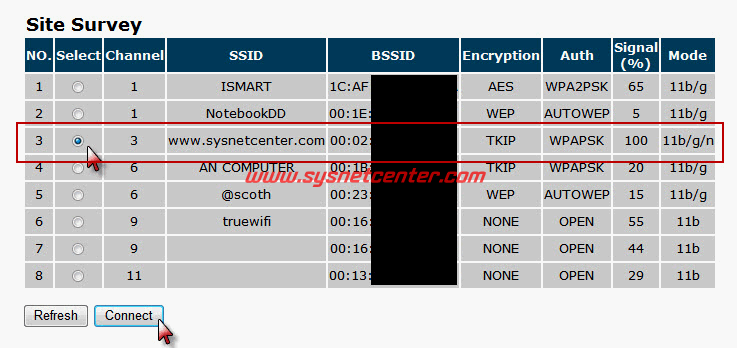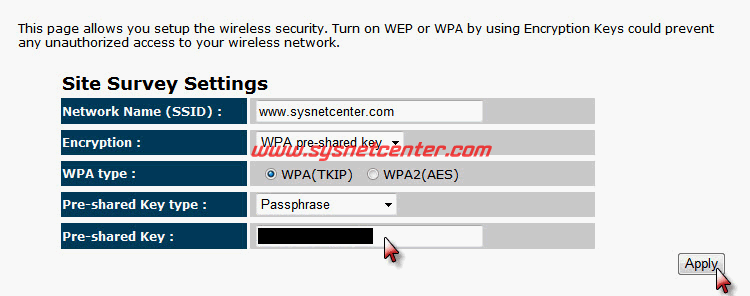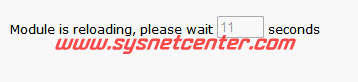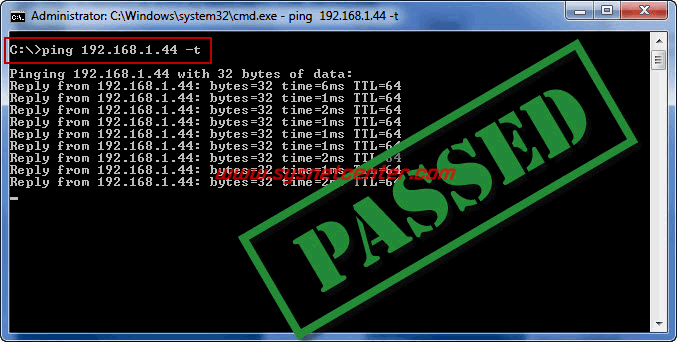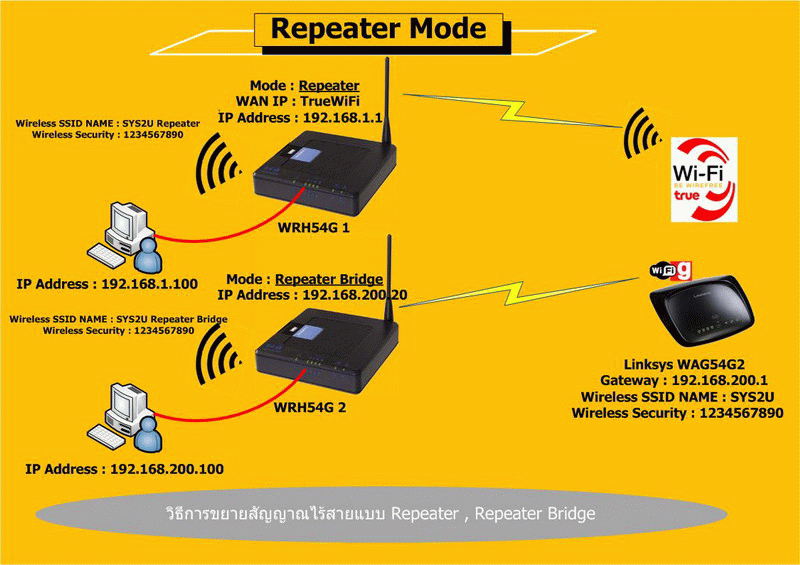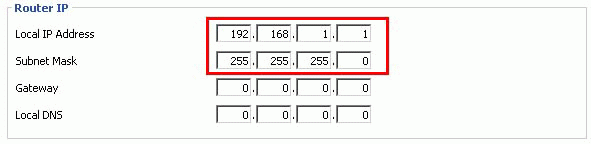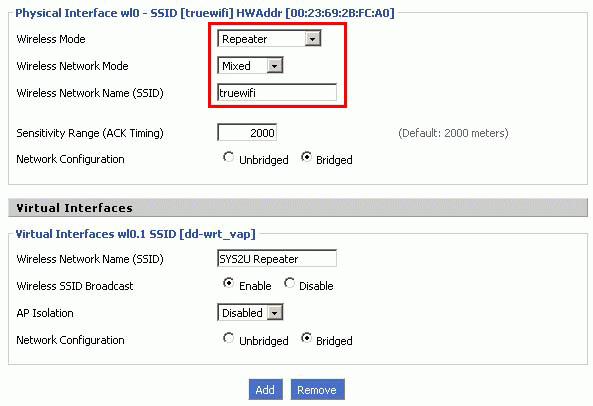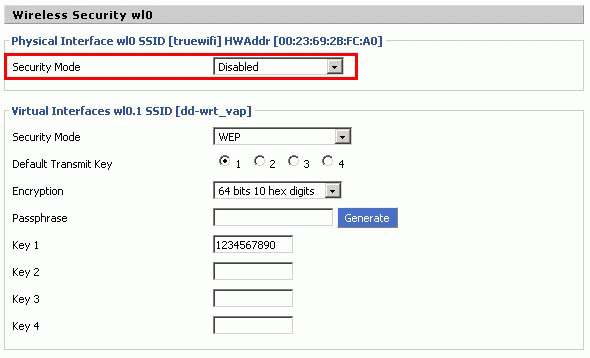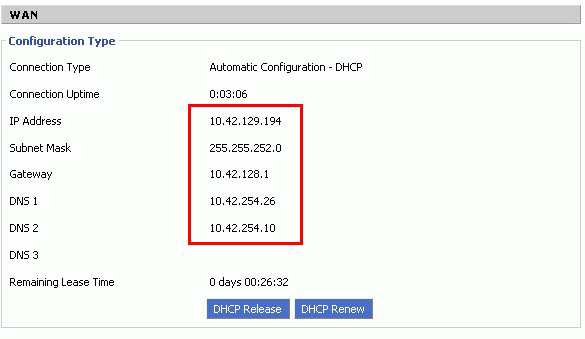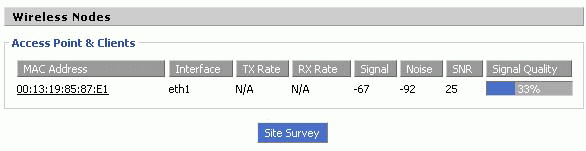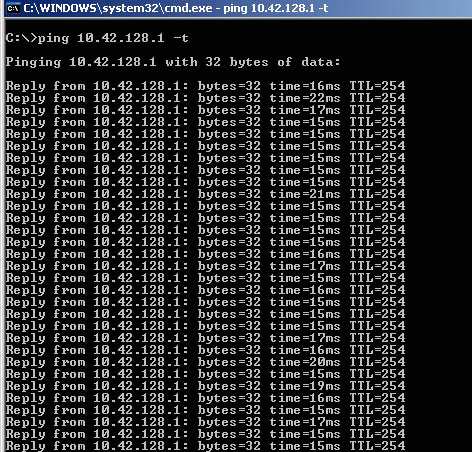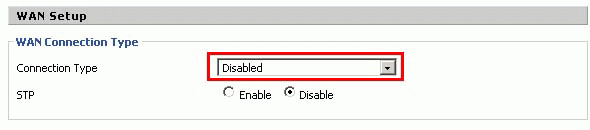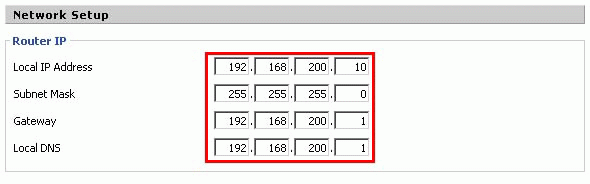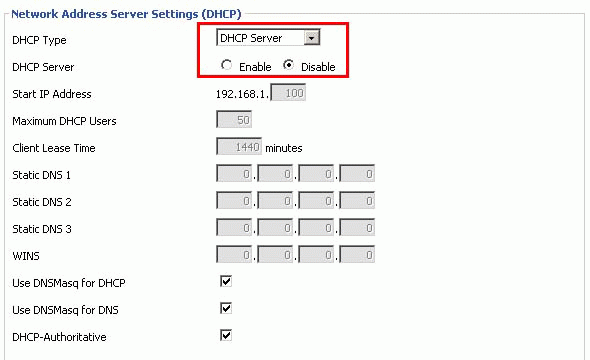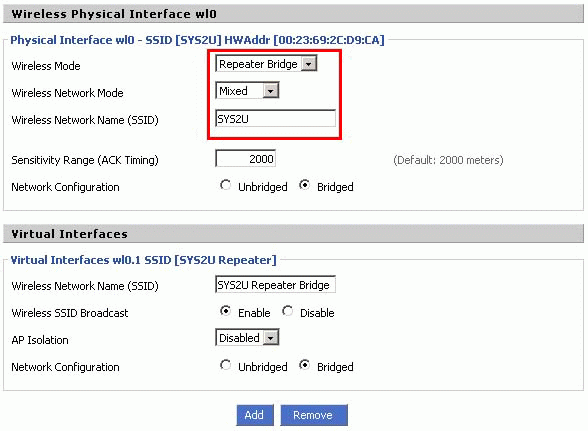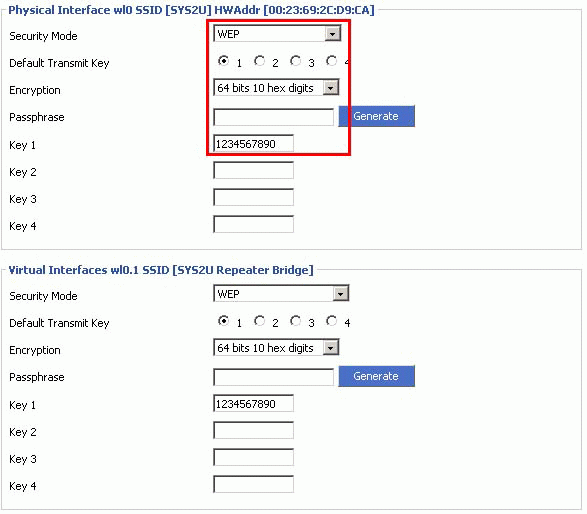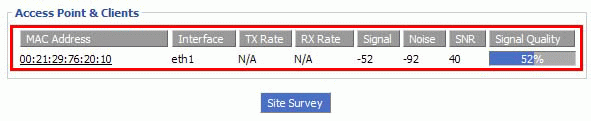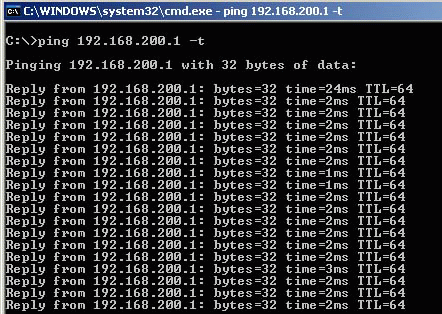นอกจากลีนุกซ์จะสามารถติดตั้งบนเครื่องคอมพิวเตอร์ได้ แล้ว ยังสามารถนำไปติดตั้งลงบนอุปกรณ์อื่นๆ ได้อีกด้วยซึ่งจะมีกระบวนการติดตั้งที่ต่างกันออกไป ในบทความนี้จะกล่าวถึงการติดตั้ง DD-WRT ซึ่งเป็น Linux-based firmware ของอุปกรณ์ประเภท Wireless AP หรือ Router เพื่อเพิ่มประสิทธิภาพการทำงาน และมีคุณสมบัติอื่นๆ มากกว่าที่มีใน firmware ที่ติดตั้งมาพร้อมกับอุปกรณ์
ในบทความนี้จะทดสอบการติดตั้ง DD-WRT บนอุปกรณ์ Linksys Wireless-G Broadband Router รุ่น WRT54GL v1.1 ซึ่งถือว่าเป็นรุ่นยอดนิยมและราคาไม่แพง และมีขั้นตอนการติดตั้งง่าย
สามารถเช็ครายชื่ออุปกรณ์ที่สามารถติดตั้ง DD-WRT ได้ที่
Supported Devices – DD-WRT Wiki
วิธีการติดตั้ง
- เครื่องคอมพิวเตอร์ต่อสาย LAN พอร์ต 1-4 (ไม่ใช่ Internet Port) ของ Linksys WRT54GL
- ใช้ Browser ในการ upgrade
ข้อควรระวัง ระวังไฟดับระหว่างการติดตั้ง
ขั้นตอนการติดตั้ง DD-WRT บน Linksys WRT54GL ที่มี firmware ดั้งเดิมของ Linksys เอง จะมีดังต่อไปนี้
1. ดาวน์โหลด DD-WRT firmware
บนเว็บไซต์จะมี firmware ที่ให้ดาวน์โหลดนั้นหลายเวอร์ชั่น แต่ละเวอร์ชั่นยังแบ่งแยกตามรุ่นของอุปกรณ์และคุณสมบัติที่ firmware แต่ละตัวมี สามารถดูรายละเอียดได้จาก
What is DD-WRT?
เวอร์ชั่นที่เป็นทางการ (Official) ล่าสุดคือ v24-sp1 แต่เนื่องด้วยปัญหาต่างๆ ที่เกิดขึ้นเมื่อใช้เวอร์ชั่นนี้ แนะนำให้ดาวน์โหลดเวอร์ชั่น SVN build ล่าสุด โดยจะมีตัวเลขกำกับ เช่น svn11296, svn11461…
สามารถดูรายละเอียดของปัญหาได้ที่
The Peacock Thread:If dd-wrt isn’t working well, read this!
ดาวน์โหลด SVN build ล่าสุดได้ที่
ftp://dd-wrt.com/others/eko/V24_TNG/
ณ ตอนที่เขียนบทความนี้ เวอร์ชั่น SVN build ล่าสุดคือ svn11886
สำหรับ Linksys WRT54GL ไฟล์ firmware ที่ต้องใช้ในการติดตั้งมีสองไฟล์คือ
ftp://dd-wrt.com/others/eko/V24_TNG/svn11886/dd-wrt.v24-11886_NEWD_mini.bin
ftp://dd-wrt.com/others/eko/V24_TNG/svn11886/dd-wrt.v24-11886_NEWD_std.bin
2. Hard Reset 30/30/30 อุปกรณ์
เพื่อป้องกันปัญหาที่เกิดขึ้น ก่อนและหลังการติดตั้งหรือ upgrade แนะนำให้ ทำการ Hard Reset เพื่อเคลียร์ NVRAM ของอุปกรณ์ ก่อนโดยมีขั้นตอนดังนี้
เปิดอุปกรณ์ไว้ซักพัก จนกว่าอุปกรณ์ใช้งานได้ตามปกติ
- ในระหว่างที่อุปกรณ์เปิดอยู่ กดปุ่ม reset ค้างไว้ 30 วินาที
- ดึงสายหม้อแปลง power ออก โดยที่ยังกดปุ่ม reset ค้างไว้อีก 30 วินาที
- ต่อสายหม้อแปลง power กลับ โดยที่ยังกดปุ่ม reset ค้างไว้อีก 30 วินาที แล้วปล่อย
สรุปแล้วต้องกดปุ่ม reset ค้างไว้ทั้งหมด 90 วินาที โดยไม่ปล่อยเลย
สามารถดูรายละเอียดของการ Hard reset ได้ที่
Hard reset or 30/30/30 – DD-WRT Wiki
3. ติดตั้ง mini firmware
หลังจากที่ Hard reset อุปกรณ์จะเปลี่ยนคอนฟิกกลับไปเป็นดีฟอลต์คือมี ip 192.168.1.1 ใช้ Browser เปิดเข้าไปแล้ว login เป็น admin รหัสเป็น admin

ไปที่หน้า
Administration -> Firmware Upgrade กดปุ่ม Browse เพื่อเลือกไฟล์ firmware ที่จะติดตั้งลงไปใหม่
ขั้นแรกต้องเลือกไฟล์ mini firmware ที่ดาวน์โหลดมาก่อน ชื่อไฟล์ dd-wrt.v24-11886_NEWD_mini.bin
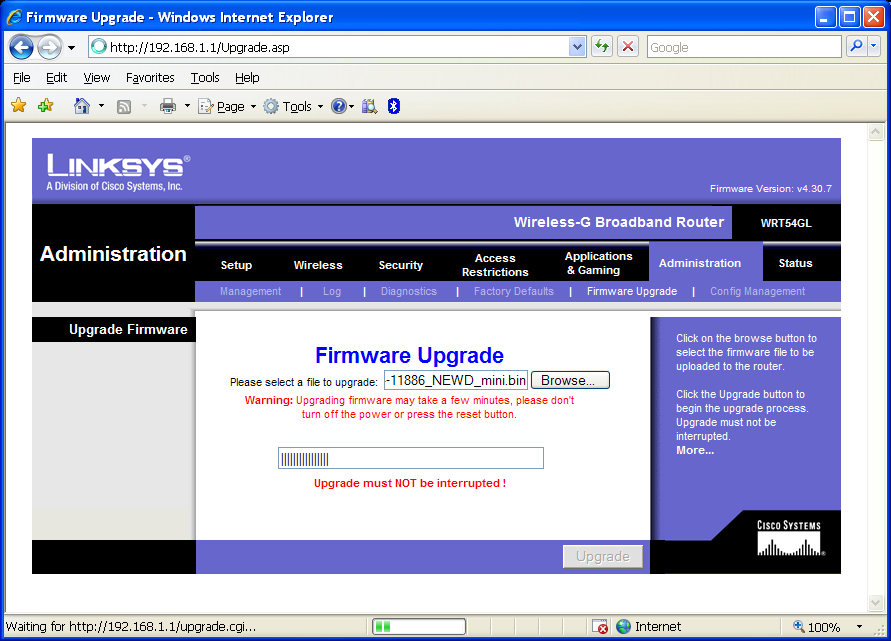
เมื่อโหลดเสร็จหน้าเว็บจะขึ้นข้อความ “Upgrade is successful.”
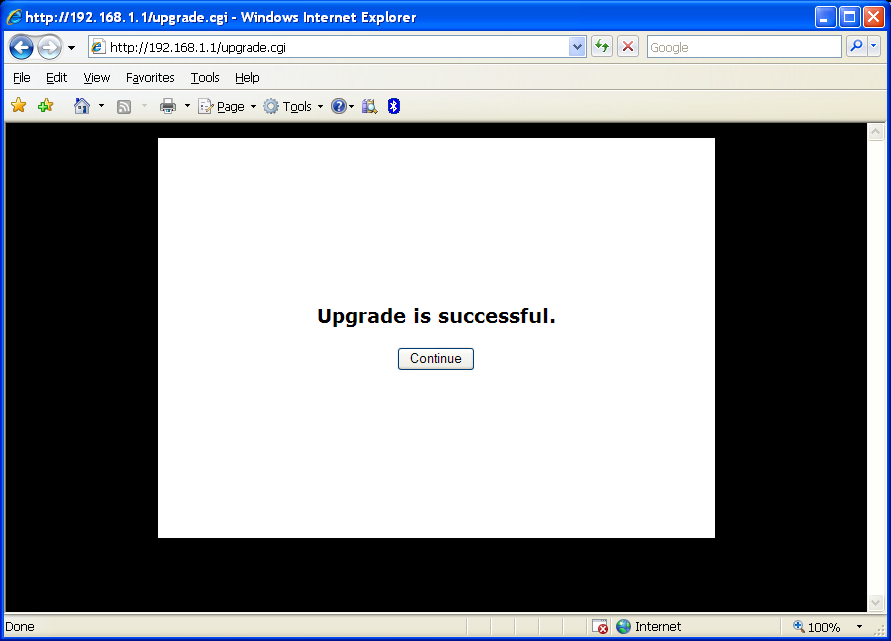
จะมีหน้าจอให้ login ใหม่อีกครั้ง ตอนนี้ต้องใส่ User name เป็น root รหัสผ่าน (Password) เป็น admin
หลังจาก login จะขึ้นหน้าเว็บของ DD-WRT control panel โดยดูเวอร์ชั่นของ firmware ที่รันอยู่ได้ที่มุมขวาบนของหน้าเว็บ
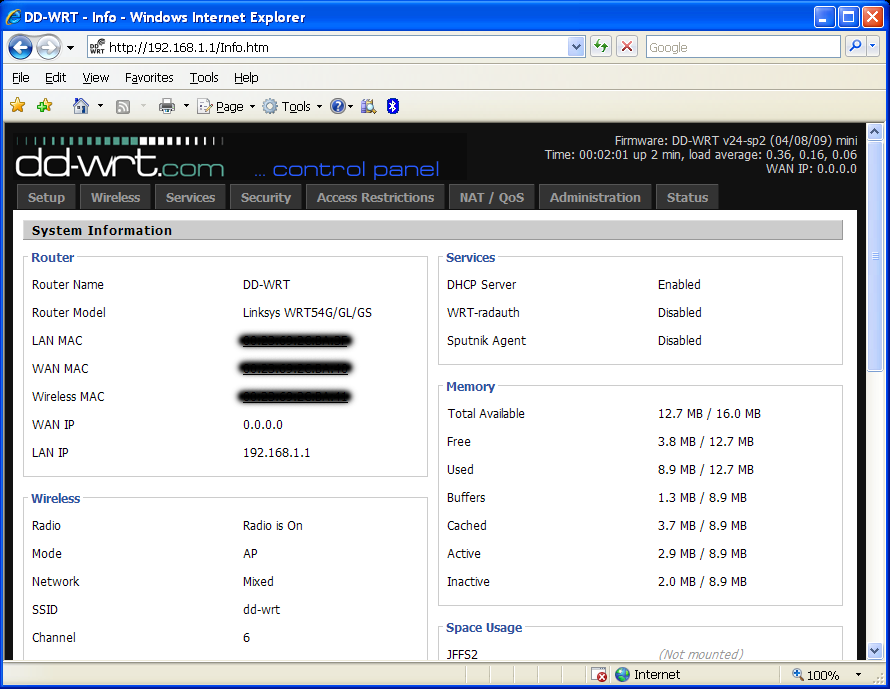
4. ติดตั้ง std firmware
ด้วยคุณสมบัติที่มีมากกว่า mini แนะนำปรับปรุง firmware อีกครั้งให้ใช้เป็น std firmware ไปที่หน้า
Administration -> Firmware Upgrade กดปุ่ม Browse เพื่อเลือกไฟล์ firmware ที่จะติดตั้งลงไปใหม่ ตอนนี้ต้องเลือกไฟล์ std firmware ที่ดาวน์โหลดมาก่อน ชื่อไฟล์ dd-wrt.v24-11886_NEWD_std.bin แล้วกดปุ่ม Upgrade
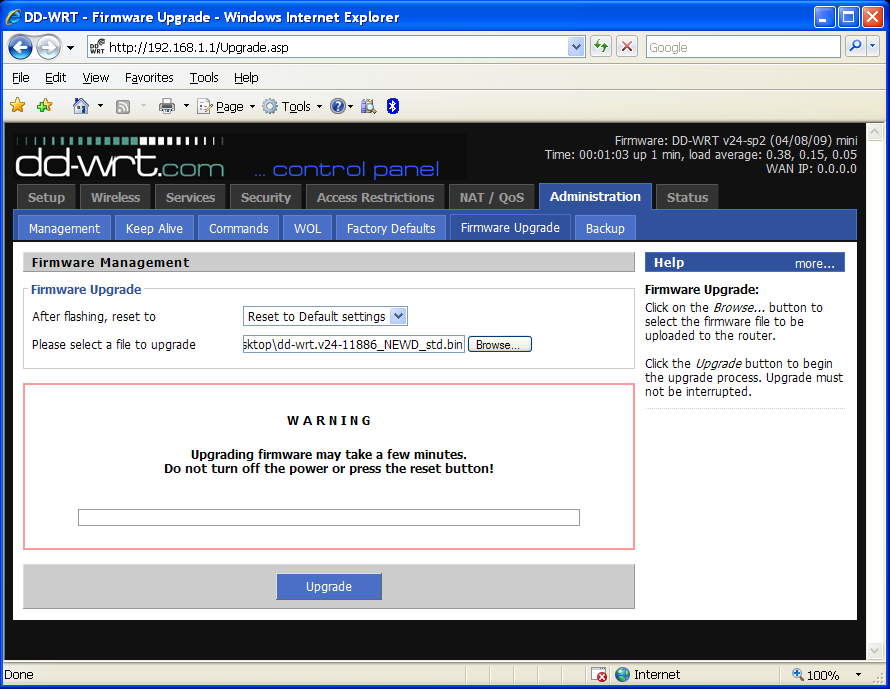
หน้าจอจะขึ้นแสดงว่ากำลัง upgrade อยู่ ไม่ต้องทำอะไรบนหน้าเว็บทั้งสิ้น รอจนกว่าเสร็จ หน้าเว็บจะ refreshให้เอง อัตโนมัติ
หน้าเว็บแสดงว่า Upgrading firmware…
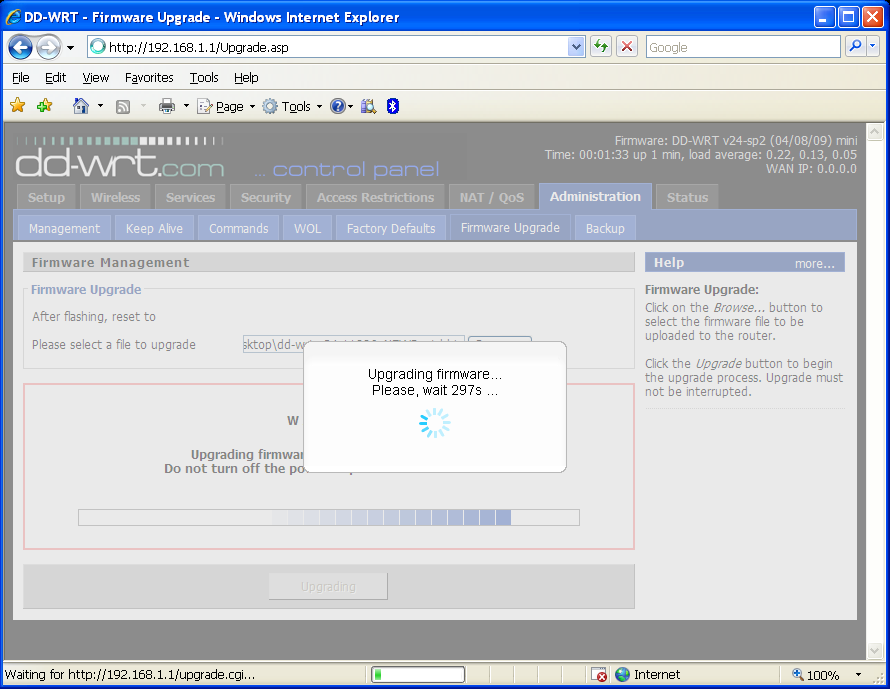
หน้าเว็บแสดงว่าติดตั้ง firmware แล้วเสร็จกำลัง reboot อุปกรณ์
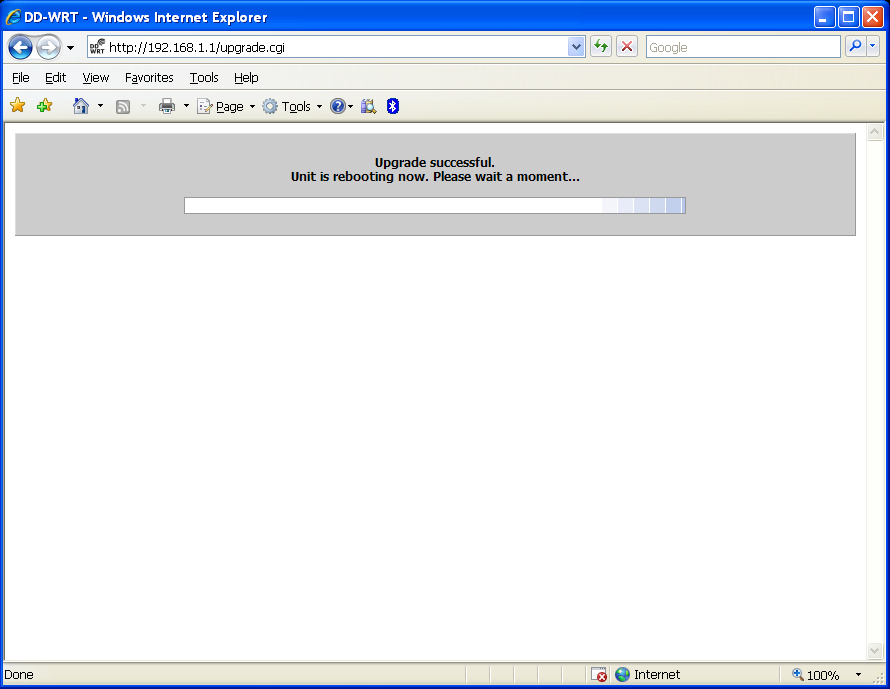
หลังจาก reboot เสร็จ จะขึ้นหน้าเว็บให้เปลี่ยน Username, Password ใหม่
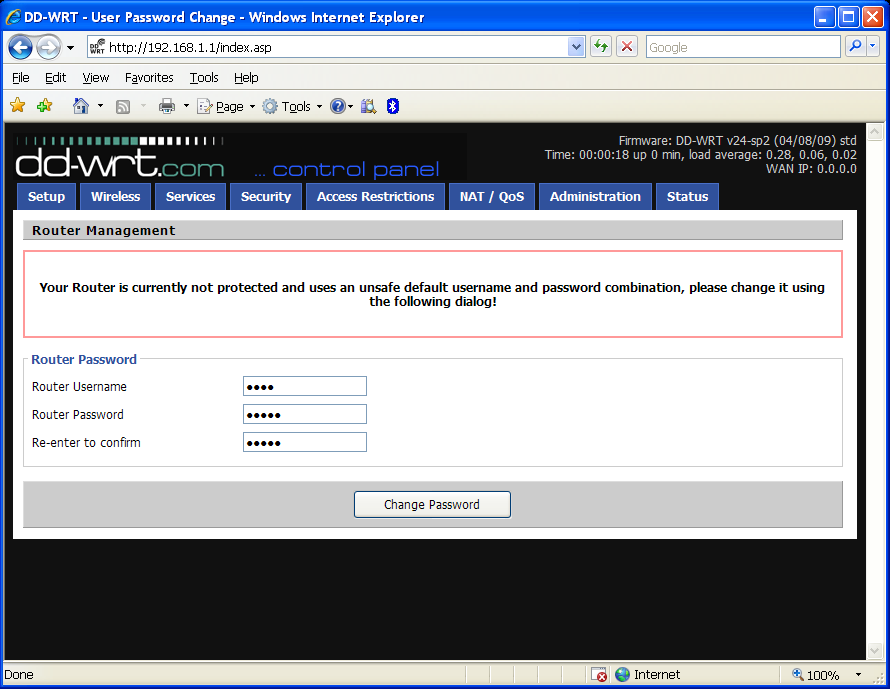
หน้าเว็บหลังจากติดตั้ง แสดงสถานะของอุปกรณ์กำลังรัน std firmware
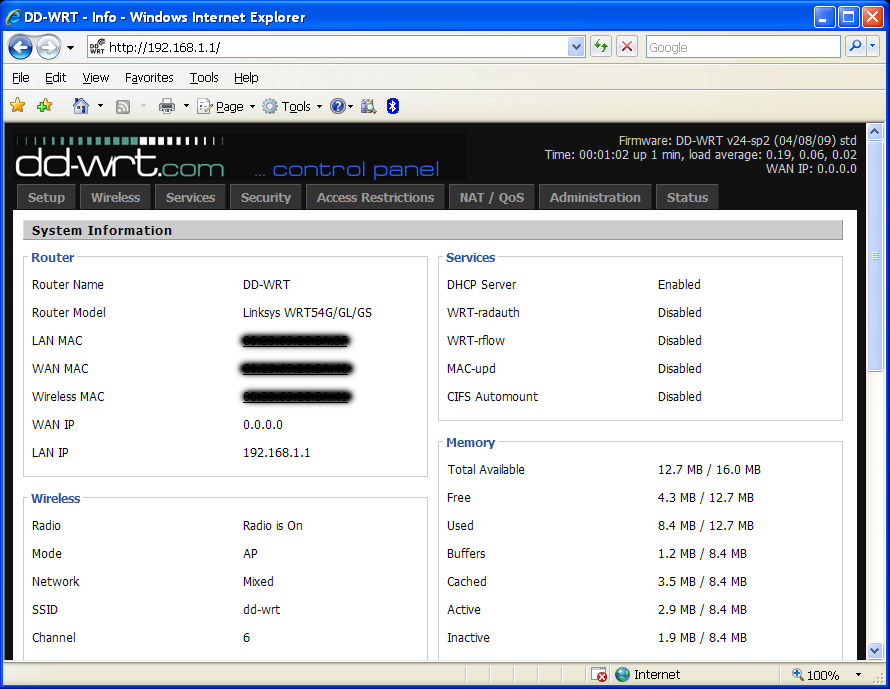
ข้อมูลอ้างอิง