อันนี้เป็นเทคนิคนึงที่บรรดาคนทำงานด้าน Network เป็นหน่อย
เค้าจะใช้งานกัน เวลาที่จะเชื่อมไปยัง Network ของอีกที่หรืออีกประเทศ
เพื่อที่จะใช้ทรัพยากรของ Network ปลายทางนั้นๆ เช่น Gateway , IP Address
ปลายทาง , Printer หรือ File Server ก็ว่าไป มันคือการเชื่อมต่อแบบ VPN
ครับ
VPN ย่อมาจาก Virtual Private Network เป็นการสร้างถนนระหว่าง ตัวเรา
ไปยัง Network ปลายทางโดยใช้เส้นทาง Internet ทั่วไป
แต่จะมีการเข้ารหัสเพื่อความปลอดภัยระหว่างตัวเราถึงปลายทาง และ
ตัวเราจะเปรียบเสมือนเป็นเครื่องลูกข่ายของ Network ปลายทางด้วยครับ
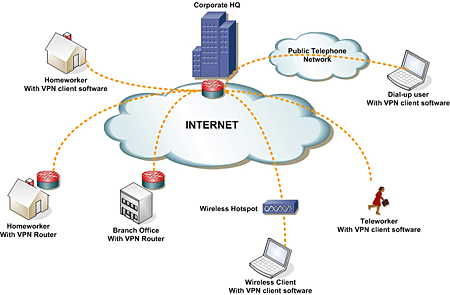
เช่นถ้าเราเชื่อมเข้าไปยังบริษัท ก็จะกลายเป็นเครื่องลูกของบริษัท
หรือถ้าเราเชื่อมไปประเทศญี่ปุ่นก็จะกลายเป็นเครื่องในประเทศญี่ปุ่นครับ

โปรแกรมที่เราจะใช้ในการเชื่อมไปสู่ Network ปลายทางก็คือ VPN Client ครับ ซึ่งโปรแกรมของฟรีที่ใช้กันทั่วโลกก็คือ OpenVPN ครับ
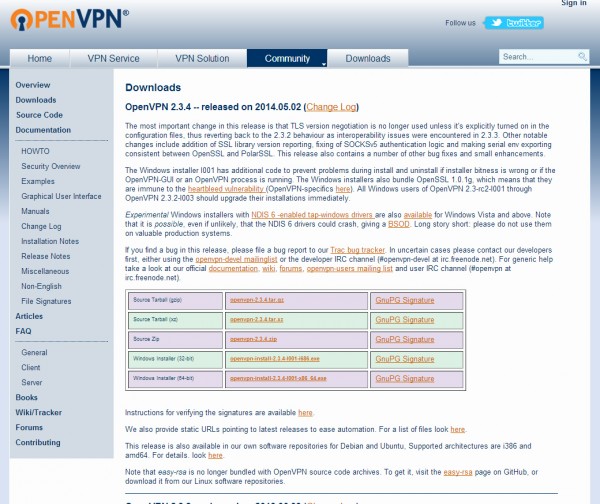
ไป Download OpenVPN ได้ที่ http://openvpn.net/index.php/open-source/downloads.html ก็ดูเอานะครับใครเป็นระบบปฏิบัติการอะไร จะ Mac , Windows 32 หรือ 64 bit
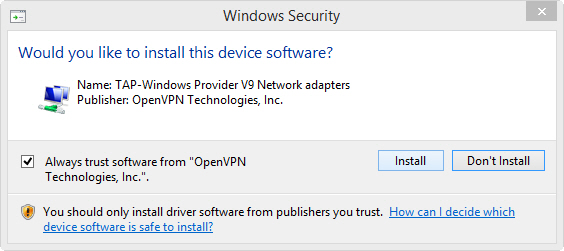
พอ Download มาเสร็จ ตัวโปรแกรมจะขออนุญาติในการเพิ่ม Network Interface 1 ตัว ก็กด Install ไปได้เลยครับ
แต่พอเราติดตั้งมาใช่ว่าจะใช้ได้เลยนะครับ เพราะ OpenVPN เป็นแค่โปรแกรมเชื่อมต่อ แต่ไม่ได้แปลว่าจะมี Server ปลายทางให้เราเชื่อมต่อครับ เอ้อ แล้วเราจะไปหามาจากไหนล่ะ
ไปที่นี่เลยครับ http://www.vpngate.net/en/
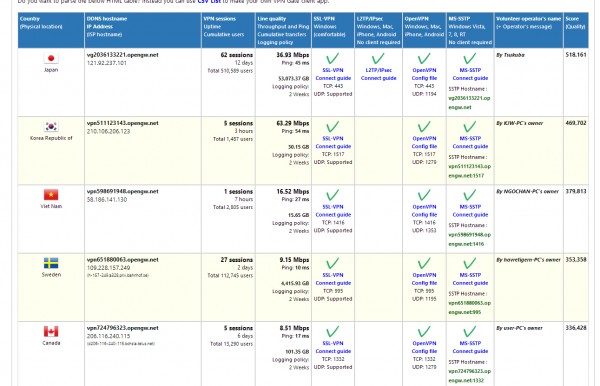
ที่ vpngate.net จะมีรายชื่อ Free VPN Server มาให้จากหลายประเทศด้วยกัน ซึ่ง แต่ละตัวจะรองรับมาตรฐานการเชื่อมต่อที่ไม่เหมือนกัน ถ้าเราใช้ OpenVPN ก็ดูว่า Server ตัวไหนใช้ OpenVPN บ้าง โดยดูที่ Tab ท้ายๆ มันจะมีบอกครับว่า รองรับหรือเปล่า

อย่างผมจะเชื่อมไปยัง Server นี้ที่ประเทศญี่ปุ่น มันก็จะมีบอกนะครับว่า ตอนนี้มีคนเชื่อมไปกี่คนแล้ว , Link Quality เป็นยังไง ก็อย่าแห่กันเข้าไปเยอะนะครับ อันนี้เลือกดูด้วย ยิ่งคนเยอะ ก็ยิ่งช้านะครับ พอเราเลือกได้แล้ว ก็คลิกที่ OpenVPN ConfigFile ที่อยู่ใน Tab Server นี้เลยครับ
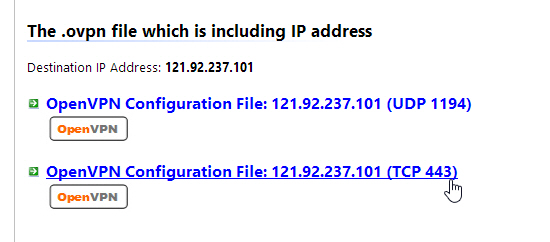
เค้าจะมีไฟล์ให้เราโหลด 2 ไฟล์ ซึ่งเป็น Config File ที่จะทำให้ OpenVPN เชื่อมไปยัง Server นี้โดยอัตโนมัติ โดยที่มีแยกให้ 2 ไฟล์ ก็ขึ้นอยู่ว่า เราจะใช้ Port ไหน ระหว่าง UDP 1194 กับ TCP 443 .. ผมแนะนำเป็น TCP 443 นะ เพราะส่วนใหญ่ Firewall จะไม่ Block Port นี้
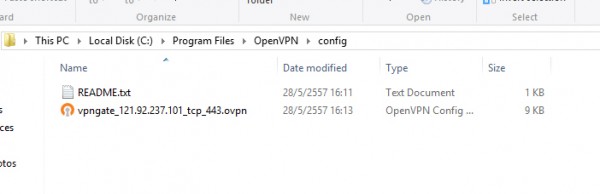
เมื่อโหลดไฟล์ .ovpn มาได้ ก็เอาไฟล์นี้ไปใส่ที่ c:\program files\openvpn\config นะครับ จากนั้นก็เปิดโปรแกรม OpenVPN ขึ้น มา ซึ่งตอนเปิดโปรแกรม จะต้องใช้วิธีคลิกขวาไปที่ icon ของ OpenVPN แล้วเลือกคำว่า Open as Administrator นะครับ ถึงจะใช้งานได้
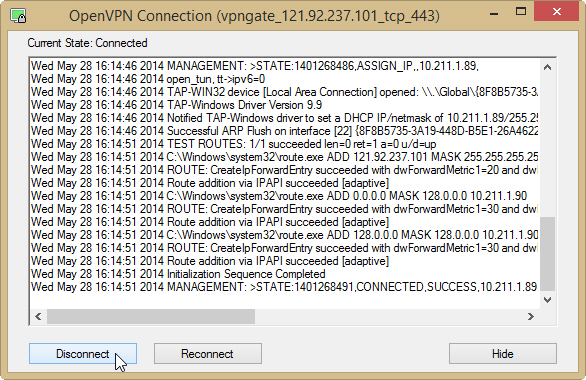
พอเปิดโปรแกรมขึ้นมา ก็จะมีตัวหนังสือ ขึ้นเยอะแยะไปหมด รอจนกว่า icon ของโปรแกรมตรง Taskbar เป็นสีเขียวแล้วตัวโปรแกรมแจ้งว่าเชื่อมต่อเสร็จแล้ว แค่นี้ ก็สามารถใช้งานได้แล้วครับ
ถ้าจะเชื่อมบน iPhone , iPad ล่ะ????
โปรแกรม OpenVPN มีเป็น App บน iOS กับ Android ด้วยนะครับ
ซึ่งเมื่อเราโหลด OpenVPN App มาเสร็จ เราก็ต้องยัดเอา Config File ที่เป็นไฟล์ .ovpn เมื่อกี๊นี้ ไปใส่ใน App เหมือนกัน วิธีใส่ก็มีดังนี้
เอา iPhone หรือ iPad เสียบกับโปรแกรม iTunes ครับ
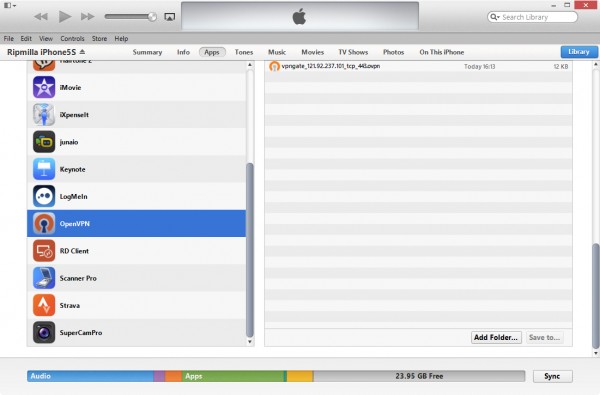
จากนั้นเข้าไปที่ตัว iPhone หรือ iPad ของท่านในโปรแกรม iTunes ครับ ไปที่หัวข้อ App แล้วเลื่อนลงมาข้างล่าง จะเจอ รายชื่อ App ในเครื่องเรา ที่เราสามารถโยนไฟล์เข้าไปได้ ให้เลือกที่ OpenVPN ครับ จากนั้นคลิกที่ Add Folder ด้านขวาล่าง แล้วเลือกไฟล์ .ovpn เมื่อกี๊ ตัว iTunes ก็จะก็อป Config File เข้าไปใน OpenVPN App ใน iPhone ให้ครับ
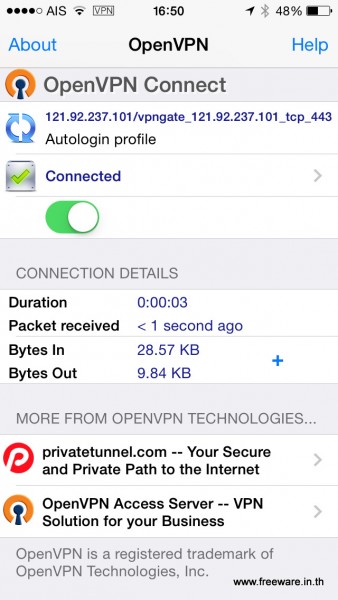
พอเข้าไปใน App มันก็จะมี Autologin Profile โผล่ขึ้นมาครับ เลื่อนปุ่ม Connect ไปทางขวา มันก็จะเชื่อมต่อให้ แค่นี้ก็สามารถใช้ OpenVPN บน iPhone ได้แล้วครับ
วิธีการนี้เอาไว้ใช้ในกรณีที่เราอยากจะใช้ เครือข่ายของประเทศนั้นๆ ในการซื้อของ เช่นผมใช้วิธีนี้บน iPhone เพื่อข้ามไปซื้อ LINE Sticker ฝั่งญี่ปุ่นบ่อยๆ หรือจะใช้กรณีที่ Office Block บางเว็บก็ได้นะครับ







0 ความคิดเห็น:
แสดงความคิดเห็น