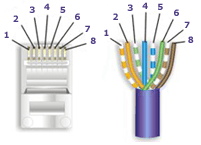สวัสดีครับ เนื่องจากฤกษ์งามยามดีมีโอสกาศได้เปลี่ยน Router ADSL ใหม่หลังจากตัวเก่าที่ใช้มา 6ปีมีอาการรวน ๆ เลยไปซื้อ router ยี่ห้อ TP-Link รุ่น TD-W8901G ที่กำลังขายดิบขายดีกันในขณะนี้ (TP-Link ใจดีมาลงโฆษณาเว็บผมหน่อยก็ได้นะครับคิดไม่แพง อิอิ แอบหาสปอนเซอร์ซักนิดนึง) ก็เลยมาเขียนวิธีการเซทค่าต่าง ๆ ให้เพื่อน ๆ ได้อ่านกันเผื่อไปซื้อจะได้มีคู่มืออ้างอิงครับ
ทำไมเลือก TP-Link
ข้อแรกที่ผมเลือกเลยคือการรับประกันครับ สินค้าของบ. KIT นี่รับประกันแบบ Livetime ทุกตัว (ตอลดอายุการใช้งาน หรือตลอดอายุการผลิตนะครับคือจะรับประกันจนกว่าสินค้ารุ่นนี้จะเลิกผลิต ไม่ใช่รับประกันตลอดชีวิตของคนซื้อนะบางคนไม่เข้าใจตรงนี้) แล้วเวลามีปัญหาเอาไปเคลมเค้าเปลี่ยนตัวใหม่ให้ทันที ไม่ต้องรอเคลมรอซ่อมแบบสินค้าบางยี่ห้อ อันนี้ชอบมาก เอาหล่ะไปเข้าเรื่องกันเลยครับ
ขั้นแรก

1.แกะกล่องกันเลย ไม่อธิบายนะครับว่าประกอบยังไงบ้างเพราะมันมีแค่สาย โทรศัพท์ สายแลน และเสาสัญญาณ ไวเลสเท่านั้น (ดูตามคู่มือ) จัดการติดตั้งให้เรียบร้อยแล้วเสียบสาย LAN เข้าที่ router กับเครื่องคอมของคุณ

2.จากนันเปิด web browser ขึ้นมาพิมพ์ 192.168.1.1 แล้วกด enter ใส่ Username และ password ว่า admin

3.เตรียมรายละเอียดการติดตั้งที่ไปขอมาจากผู้ให้บริการอินเตอร์เน็ต (ISP) ให้เรียบร้อยในภาพตัวอย่างเป็นของ TOT ครับ

4.ที่ Quick start เลยครับง่ายสุด เค้ามี wizard ให้เราทำตามอย่างง่ายดาย

5.จะมีหน้าต่าง Wizard เล็ก ๆ ขึ้นมาบอกขั้นตอนว่ามีอะไรบ้าง

6.ตั้งค่า Timezone ของเมืองไทยคือ +7 เลือกแล้วกด next เลย

7.เลิก ISP connection type สำหรับเมืองไทยเป็นค่านี้หมดครับ PPPoE/PPoA

8.จากนั้นใส่ User name และpassword ที่ได้มาจากผู้ให้บริการและใส่ค่า VPI,VCI ตามที่ผู้ให้บริการกำหนดมาครับ

***ค่า VPI/VCI ของผู้ให้บริการเจ้าต่าง ๆ ที่มา www.adslthailand.com

9.ขั้นตอนนี้เป็นการตั้งค่า wireless LAN ครับใส่ค่า SSD (Workgroup ของ WLAN ถ้าคุณตั้งชื่อเดียวกับ Workgroup ของ LAN ธรรมดาจะทำให้มันสามารถมองเห็นกันได้ครับ)
จากนั้นก็ให้ตั้งค่ารหัสผ่านสำหรับการเข้าระบบ WLAN มีให้เลือกทั้ง 64 และ 128 bit ก็เลือกแล้วก็ไปใส่key ตามจำนวน bit ที่เลือกไว้ครับ

10.เรียบร้อยแล้ว กด next และ close รอสักพักเพื่อให้ router reboot

11. reboot เสร็จแล้วเข้ามาดูหัวข้อ Status ถ้าเซตถูกสถานะมันจะเป็น UP แสดงว่าเราสามารถใช้ Internet ได้แล้ว แหม ง่ายกว่านี้มีอกีไหม
ขั้นตอนต่อไปสำหรับเป็นการเซต port forward สำหรับขา bittorrent ทั้งหลายครับ

1.ไปที่หัวข้อ Advanced setup ที่หัวข้อ NAT ครับเลือกที่ Virtual server

2.จากนั้นเปิดโปรแกรม bittorrent ขึ้นมาครับแล้วไปที่หัวข้อ ออปชั่น
Download bitcomet 0.70 ได้ที่นี่เลยครับ

3.มองด้านล่าง กดปุ่ม “สุ่มพอร์ต” แล้วจำหมายเลขพอร์ตไว้นะครับ

4.ใส่ค่าต่าง ๆ ตามนี้ครับ

5.จะได้ค่าport forward ตามนี้ ถ้ามีคอมหลายตัวก็ให้ใส่เพิ่มไปแต่อย่าไปใช้ พอร์ตเดียวกันนะครับ
ต่อไปเป็นการ fix IP และการตั้งค่า workgroup ของ windows 7 ครับ เนื่องจากหน้าตามันเปลี่ยนไปจาก XP นิดหน่อย(แรก ๆ ผมก็งงเหมือนกัน) เผื่อมีใครงงแบบผม

1.ไปที่ control panel เลือกที่ Network and sharing

2.คลิ๊กที่คำสั่ง change adapter setting

3.คลิ๊กขวาที่ ไอค่อน Local Area connection

4.เลิกที่ TCP/IP v4 แล้วกำหนดค่าต่าง ๆ ดังนี้ครับ
IP address = IP ของเครื่องเรา เริ่มต้นต้งแต่ 192.168.1.2 -192.168.1.255 (เว้น 1ไว้ให้ router)
Subnetmark=กด tab จาก ip address มันจะเติมให้เองครับ ถ้าไม่ขึ้นก็ให้ใส่ตามภาพ
default gateway= IP ของ Router ครับ
ค่า DNS server เอามาจากหน้า status ของ Rouste แต่ค่า 8.8.8.8 เป็น ฟรี DNS ของ Google ที่เค้าอ้างว่ามีความปลอดภัยสูงผมเลยหยิบมาใช้ ส่วนตัวล่าง เป็น DNS ของ ISP ที่ผมใช้ครับ กรอกเสร็จก็กด OK
ติดต่อลงโฆษณาที่ www.freewarelands.com คลิ๊กที่นี่ ครับ
มาดูการเปลี่่ยนชื่อ computer (Computer name) และ workgroup กันบ้างครับ

1.คลิ๊กขวา my computer เลือก Advanced system setting

2.เลือก computer name กด change เปลี่ยนชื่อและ workgroup ตามต้องการ (อย่างที่บอกตอนแรกว่าถ้าเราใช้ SSD และ workgroup ชื่อเดียวกัน มันจะสามารถมองเห็นกันได้ครับ)
หลังจากนั้น กด OK แล้วมันจะแสดงข้อความ welcome to Workgrop แล้วมันจะให้เรา restart เครื่องหนึ่งครั้ง ก็เป็นอันเสร็จขั้นตอนการเปลี่ยนชื่อครับ เอาไว้ถ้ามีโอกาสจะนำเสนอการเซท wireless network นะครับแต่ตอนนี้ยังไม่มีอุปกรณ์ (555) หวังว่าคงจะมีประโยน์นะครับ ไว้พบกันใหม่บทความหน้าครับ สวัสดีครับ
ทำไมเลือก TP-Link
ข้อแรกที่ผมเลือกเลยคือการรับประกันครับ สินค้าของบ. KIT นี่รับประกันแบบ Livetime ทุกตัว (ตอลดอายุการใช้งาน หรือตลอดอายุการผลิตนะครับคือจะรับประกันจนกว่าสินค้ารุ่นนี้จะเลิกผลิต ไม่ใช่รับประกันตลอดชีวิตของคนซื้อนะบางคนไม่เข้าใจตรงนี้) แล้วเวลามีปัญหาเอาไปเคลมเค้าเปลี่ยนตัวใหม่ให้ทันที ไม่ต้องรอเคลมรอซ่อมแบบสินค้าบางยี่ห้อ อันนี้ชอบมาก เอาหล่ะไปเข้าเรื่องกันเลยครับ
ขั้นแรก

1.แกะกล่องกันเลย ไม่อธิบายนะครับว่าประกอบยังไงบ้างเพราะมันมีแค่สาย โทรศัพท์ สายแลน และเสาสัญญาณ ไวเลสเท่านั้น (ดูตามคู่มือ) จัดการติดตั้งให้เรียบร้อยแล้วเสียบสาย LAN เข้าที่ router กับเครื่องคอมของคุณ

2.จากนันเปิด web browser ขึ้นมาพิมพ์ 192.168.1.1 แล้วกด enter ใส่ Username และ password ว่า admin

3.เตรียมรายละเอียดการติดตั้งที่ไปขอมาจากผู้ให้บริการอินเตอร์เน็ต (ISP) ให้เรียบร้อยในภาพตัวอย่างเป็นของ TOT ครับ

4.ที่ Quick start เลยครับง่ายสุด เค้ามี wizard ให้เราทำตามอย่างง่ายดาย

5.จะมีหน้าต่าง Wizard เล็ก ๆ ขึ้นมาบอกขั้นตอนว่ามีอะไรบ้าง

6.ตั้งค่า Timezone ของเมืองไทยคือ +7 เลือกแล้วกด next เลย

7.เลิก ISP connection type สำหรับเมืองไทยเป็นค่านี้หมดครับ PPPoE/PPoA

8.จากนั้นใส่ User name และpassword ที่ได้มาจากผู้ให้บริการและใส่ค่า VPI,VCI ตามที่ผู้ให้บริการกำหนดมาครับ

***ค่า VPI/VCI ของผู้ให้บริการเจ้าต่าง ๆ ที่มา www.adslthailand.com

9.ขั้นตอนนี้เป็นการตั้งค่า wireless LAN ครับใส่ค่า SSD (Workgroup ของ WLAN ถ้าคุณตั้งชื่อเดียวกับ Workgroup ของ LAN ธรรมดาจะทำให้มันสามารถมองเห็นกันได้ครับ)
จากนั้นก็ให้ตั้งค่ารหัสผ่านสำหรับการเข้าระบบ WLAN มีให้เลือกทั้ง 64 และ 128 bit ก็เลือกแล้วก็ไปใส่key ตามจำนวน bit ที่เลือกไว้ครับ

10.เรียบร้อยแล้ว กด next และ close รอสักพักเพื่อให้ router reboot

11. reboot เสร็จแล้วเข้ามาดูหัวข้อ Status ถ้าเซตถูกสถานะมันจะเป็น UP แสดงว่าเราสามารถใช้ Internet ได้แล้ว แหม ง่ายกว่านี้มีอกีไหม
ขั้นตอนต่อไปสำหรับเป็นการเซต port forward สำหรับขา bittorrent ทั้งหลายครับ

1.ไปที่หัวข้อ Advanced setup ที่หัวข้อ NAT ครับเลือกที่ Virtual server

2.จากนั้นเปิดโปรแกรม bittorrent ขึ้นมาครับแล้วไปที่หัวข้อ ออปชั่น
Download bitcomet 0.70 ได้ที่นี่เลยครับ

3.มองด้านล่าง กดปุ่ม “สุ่มพอร์ต” แล้วจำหมายเลขพอร์ตไว้นะครับ

4.ใส่ค่าต่าง ๆ ตามนี้ครับ

5.จะได้ค่าport forward ตามนี้ ถ้ามีคอมหลายตัวก็ให้ใส่เพิ่มไปแต่อย่าไปใช้ พอร์ตเดียวกันนะครับ
ต่อไปเป็นการ fix IP และการตั้งค่า workgroup ของ windows 7 ครับ เนื่องจากหน้าตามันเปลี่ยนไปจาก XP นิดหน่อย(แรก ๆ ผมก็งงเหมือนกัน) เผื่อมีใครงงแบบผม

1.ไปที่ control panel เลือกที่ Network and sharing
2.คลิ๊กที่คำสั่ง change adapter setting

3.คลิ๊กขวาที่ ไอค่อน Local Area connection

4.เลิกที่ TCP/IP v4 แล้วกำหนดค่าต่าง ๆ ดังนี้ครับ
IP address = IP ของเครื่องเรา เริ่มต้นต้งแต่ 192.168.1.2 -192.168.1.255 (เว้น 1ไว้ให้ router)
Subnetmark=กด tab จาก ip address มันจะเติมให้เองครับ ถ้าไม่ขึ้นก็ให้ใส่ตามภาพ
default gateway= IP ของ Router ครับ
ค่า DNS server เอามาจากหน้า status ของ Rouste แต่ค่า 8.8.8.8 เป็น ฟรี DNS ของ Google ที่เค้าอ้างว่ามีความปลอดภัยสูงผมเลยหยิบมาใช้ ส่วนตัวล่าง เป็น DNS ของ ISP ที่ผมใช้ครับ กรอกเสร็จก็กด OK
ติดต่อลงโฆษณาที่ www.freewarelands.com คลิ๊กที่นี่ ครับ
มาดูการเปลี่่ยนชื่อ computer (Computer name) และ workgroup กันบ้างครับ

1.คลิ๊กขวา my computer เลือก Advanced system setting

2.เลือก computer name กด change เปลี่ยนชื่อและ workgroup ตามต้องการ (อย่างที่บอกตอนแรกว่าถ้าเราใช้ SSD และ workgroup ชื่อเดียวกัน มันจะสามารถมองเห็นกันได้ครับ)
หลังจากนั้น กด OK แล้วมันจะแสดงข้อความ welcome to Workgrop แล้วมันจะให้เรา restart เครื่องหนึ่งครั้ง ก็เป็นอันเสร็จขั้นตอนการเปลี่ยนชื่อครับ เอาไว้ถ้ามีโอกาสจะนำเสนอการเซท wireless network นะครับแต่ตอนนี้ยังไม่มีอุปกรณ์ (555) หวังว่าคงจะมีประโยน์นะครับ ไว้พบกันใหม่บทความหน้าครับ สวัสดีครับ
 2. Login เข้าหน้า admin แลัวเลือก Tool –> Network
2. Login เข้าหน้า admin แลัวเลือก Tool –> Network 3. เลือก Site Address ซึ่งจะมีอยู่ 2 ลักษณะคือ sub-domains และ sub-directiories (คือ sub folder) จากตัวอย่างผมเลือกเป็น sub-domains จากนั้นกด Install
3. เลือก Site Address ซึ่งจะมีอยู่ 2 ลักษณะคือ sub-domains และ sub-directiories (คือ sub folder) จากตัวอย่างผมเลือกเป็น sub-domains จากนั้นกด Install

 Environment
Environment