สวัสดีครับ วันนี้ผมขอนำเสนอการติดตั้ง Ubuntu ตอนนที่2 ครับ ต่อจากตอนที่แล้วซึ่งเป็นขั้นตอนการดาวโหลดตัว Ubuntu และตรวจสอบความถูกต้องของแผ่นไป จากที่ได้มีผู้รู้แนะนำมาว่าให้เพิ่มเติมในส่วนของการติดตั้งผ่า windows เลยซึ่งจะง่ายกว่า เหมาะสำหรับมือใหม่และยังสามารถ uninstall ออกได้ง่ายๆเหมือนกับโปรแกรมทั่วไป ซึ่งผมลองดูแล้วก็เห็นด้วยนะครับ ฉะนั้นวันนี้ก็จะเป็นการติดตั้ง Ubuntu ลงบน windows เลยครับ ซึ่งจะไม่กระทบต่อ windows และโปรแกรมต่างๆที่เราได้ใช้งานอยู่แถมสามารถเลือกได้ว่าเปิดเครื่องมา แล้วจะใช้ Ubuntu (แนะนำให้ลองใช้ดูนะครับ) หรือจะใช้ windows ตัวเดิม เอาล่ะเริ่มกันเลยครับ
เปิดเครื่องคอมพิวเตอร์ขึ้นมาเลยครับ เข้า windows ปกติ ซึ่งการติดตั้ง ubuntu นี้ ผมได้ทดลองแล้วสามารถติดตั้งได้บน windows xp, windows vista และ windows 7 เลยทีเดียว จากนั้นใส่แผ่น ubuntu เข้าไปใน drive cdrom หรือ dvdrom ของท่าน หากไม่มีอะไรผิดพลาด windows จะแสดงหน้าต่าง autorun จากแผ่น ubuntu อย่างนี้ครับ
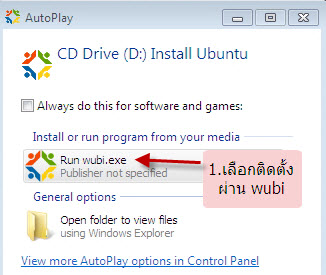
เลือกติดตั้งผ่าน wubi
หรือถ้าหากไม่มี autorun ขึ้นมาก็สามารถเลือกเปิดตัว wubi ได้โดยเข้าไปในแผ่น cdrom แล้วเลือกเปิดไฟล์ wubi ขึ้นมาเองก็ได้เหมือนกัน ดังภาพครับ
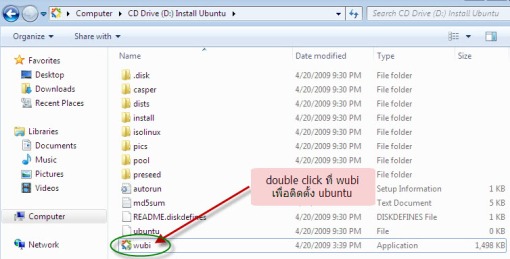
เลือกเปิด wubi จาก cdrom โดยตรง
จากนั้นจะมีหน้าต่างให้เลือกว่าจะให้ทำรายการอะไร เราจะติดตั้ง ubuntu บน windows ครับดังนั้นเลือกตัวเลือกที่สองดังรูปครับ
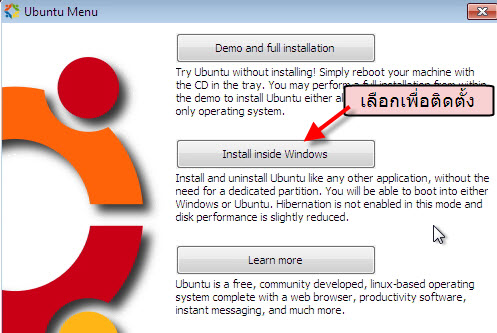
เลือกติดตั้งลงบน windows
จากนั้นจะเป็นการกำหนดบัญชีผู้ใช้ครับ และก็ยังมีส่วนที่ให้เลือกที่ drive ที่จะติดตั้ง ขนาดพื้นที่ ภาษาที่ใช้ ซึ่งตรงนี้ไม่ต้องซีเรียสอะไรเลยครับ ผมปล่อยไว้ตามที่ระบบเลือกให้เลย เพราะไม่มีผลเสียอะไรต่อระบบ windows ที่เราที่ใช้อยู่ ส่วนภาษาเท่าที่ลองใช้ภาษาไทยดูแล้วยังติดขัดอยู่บ้างครับ อีกอย่างผมเคยตั้งรหัสผ่านเป็นภาษาไทยโดยไม่รู้ตัวเพราะแป้นพิมพ์เป็น ไทยอยู่ ผมก็เลยแนะนำให้ใช้การติดตั้งระบบเป็นภาษาอังกฤษไปก่อน แต่เราจะสามารถพิมพ์งานภาษาไทยใน ubuntu ได้แน่นอนครับ สรุปแล้วหน้านี้ผมปล่อยไว้ตามค่าดั้งเดิมครับ จากนั้นใส่ชื่อและรหัสผ่านสองครั้งครับ ต้องจำรหัสผ่านนี้ไว้ด้วยนะครับเพราะจำเป็นต้องใช้ในการจักการระบบต่างๆภาย หลัง ดังรูปด้านล่างครับ
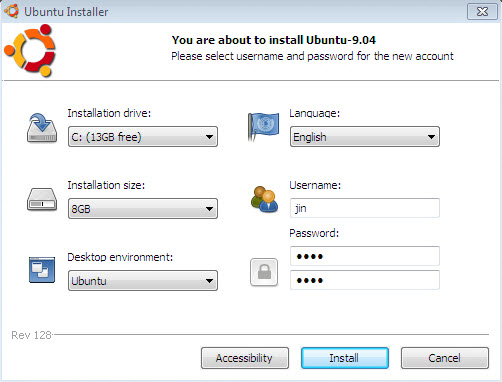
กำหนดค่าและสร้างบัญชีผู้ใช้งาน
จากนั้นก็เลือก install ubuntu ได้เลย เห็นมั้ยครับ ง่ายมากๆๆๆ เหมือนติดตั้งโปรแกรมทั่วไปเลย
จากนั้นตัว ubuntu ก็จะทำการ install ระบบแล้วก็จะให้เรา reboot เครื่อง หรือให้เรา restart เครื่องคอมพิวเตอร์ครับ
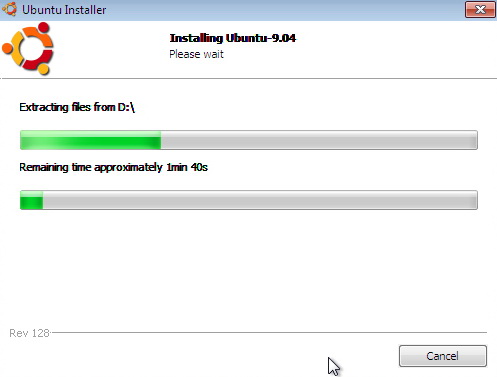
กำลังติดตั้ง ง่ายมากๆ
จากนั้นก็ reboot อีกทีหนึ่ง
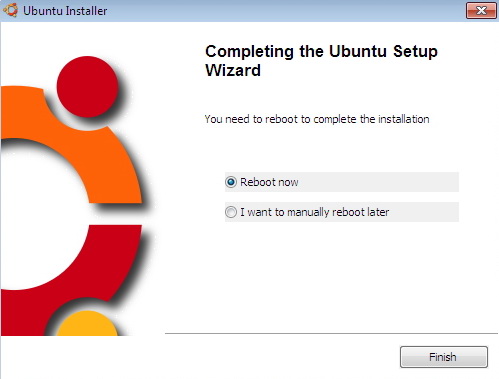
reboot เพื่อเริ่มใช้งาน ubuntu เย้!
เมื่อ restart เครื่องกลับมาแล้วก่อนเข้า windows คราวนี้เราจะพบกับตัวเลือกให้เลือกระหว่าง windows เดิมหรือ ubuntu ก็ให้เราเลือก ubuntu ครับ
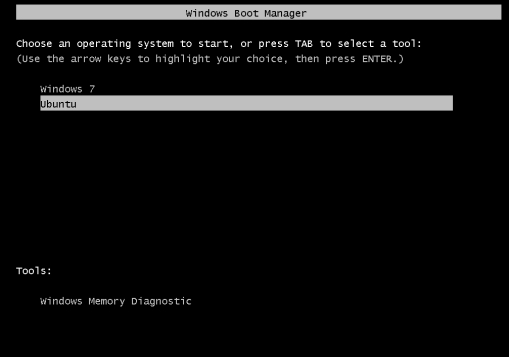
2 ทางเลือก windows เดิม กับ ubuntu ที่น่าสนใจ
Ubuntu จะใช้เวลาซักครู่ สำหรับ boost เข้าสู่ระบบ จากนั้นเราจะพบหน้าจอให้ใส่ชื่อ แล้วก็รหัสผ่าน (ยังไม่ได้ลืมใช่มั้ยครับ ^_^ ) ก็ใส่ตามที่เรากำหนดไว้เมื่อซักครู่
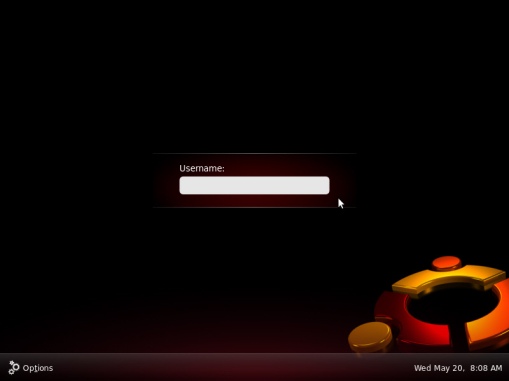
เข้าสู่ระบบด้วย accout ที่สร้างไว้ในขั้นตอนติดตั้ง
และท่านผู้มีเกียตริครับ นี่คือ ubuntu
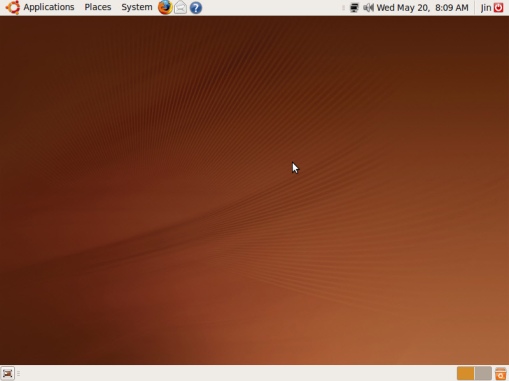
หน้าตาของ ubuntu พร้อมใช้งาน
จากนั้นท่านจะได้พบกับ ubuntu ซึ่งเป็น Linux ที่ง่ายต่อการใช้งานเป็นที่สุด พร้อมกับเครื่องมืออำนวยความสะดวกครบครัน ไม่ว่าจะเป็นการใช้งาน internet ก็ดี อ่าน e-mail ก็ได้ งานเอกสารก็มีพร้อมทั้ง spreadsheet (เหมือน MS Excel ) ตัว presentation (เหมือนกับ MS PowerPoint) หรือจะพิมพ์งานก็ทำได้ผ่าน word processor (เหมือนตัว MS Word) นอกจากนี้ก็ยังมีโปรแกรมเอนกประสงค์สำหรับงานจัดการภาพถ่าย (เหมือนกับ ACDSee หรือ Photoshop) หรือจะดูหนังฟังเพลงก็สามารถทำได้เหมือนกัน และถ้าจะหาเกมส์ไว้เล่นแก้เครียดจากการเรียนหรือการทำงานก็มีเกมส์สนุก สร้างสรรค์หลายเกมส์เตรียมไว้พร้อมแล้ว ที่สำคัญที่สุดครับ คือ ฟรี ใช่แล้วท่านไม่ได้อ่านผิดโปรแกรมเป็นโหลพร้อมตัวระบบ ubuntu ทั้งหมดนี้ท่านสามารถเป็นเจ้าของได้ ฟรี ฟรี ฟรี แล้วท่านจะมัวรออยู่ทำไมครับ มาลองเป็นคนรัก ubuntu กันดีกว่าครับ
หลังจากที่เข้าระบบมาซักพัก ubuntu จะเชื่อมต่อกับ server เพื่อตรวจสอบระบบในเครื่องว่าเป็นเวอร์ชั่นใหม่ล่าสุดหรือยัง ทั้งนี้ก็เพื่อความปลอดภัยของระบบและความสามารถล่าสุดของโปรแกรมต่างๆ ซึ่งตรงนี้ผมคิดว่าดีกว่า windows update ทั้งในแง่ความเร็วและง่าย สะดวกต่อการใช้งานครับ
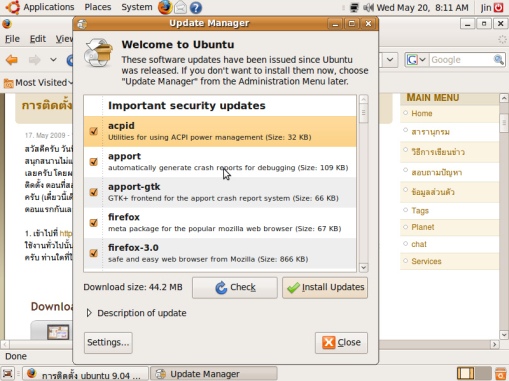
ระบบ update ข้อมูลต่างๆให้อัตโนมัติ
เมื่อเลิกใช้งานแล้ว ถึงคราวปิดเครื่องทำยังไงดี ไม่มีปุ่ม srart เหมือนใน windows สำหรับการ shutdown ของ ubuntu นั้นสามารถทำได้โดยการคลิกเลือกที่ปุ่มสีแดงตรงมุมขวาบน (ดังภาพด้านล่าง) แล้วกด shutdown อีกที รอซัดครู่เครื่องก็จะ shutdown ไปเองครับ
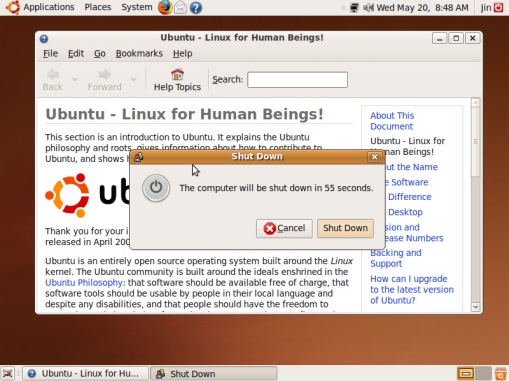
ปิดเครื่องที่มุมขวาบน
เป็นไงครับง่ายมากๆที่จะติดตั้ง ubuntu ที่พร้อมทั้งเครื่องมืออำนวยความสะดวก ลองทำดูแล้วติดปัญหาอะไรก็ post คำถามไว้ได้ครับ
คราวหน้าก็จะเป็นตอนสุดท้ายของบทความครับ เป็นการแนะนำโปรแกรมพื้นฐาน โดยสามารถใช้ ubuntu แทน windows ได้เลยทุกอย่างครับ ขอให้ทุกท่านโชคดีมีความสุขครับ
jinnosuke







0 ความคิดเห็น:
แสดงความคิดเห็น