http://megaubuntu.wordpress.com/2009/05/31/ubuntu-howto-first-use/
สวัสดีครับ บทความนี้เป็นตอนที่สามในซีรี่ย์การติดตั้ง ubuntu ครับ ก็เป็นส่วนของการแนะนำการใช้งานเบื้องต้นนะครับ ต่อจากตอนที่ 1 การดาวโหลดและเช็คแผ่น และตอนที่ 2 การติดตั้ง ubuntu แบบง่ายๆ
เริ่มกันเลยครับ ตอนแรกก็แนะนำการใช้งาน internet ก่อนเลย ก็ตัว browser สุดนิยมครับ Mozilla Firefox ก็เห็นกัดชัดๆที่เมนูด้านบนน่ะครับ รูปที่เป็นหมาป่าล้อมลูกโลกใกล้ๆซองจดหมายนั่นเอง
น้องจิ้งจอกเพลิง สำหรับเล่น internet ที่ความสามารถดีมากๆ
แล้วก็ใช้งานกันเลย รายละเอียดการใช้คงไม่ต้องพูดถึง ใครๆก็ใช้ได้แน่นอน
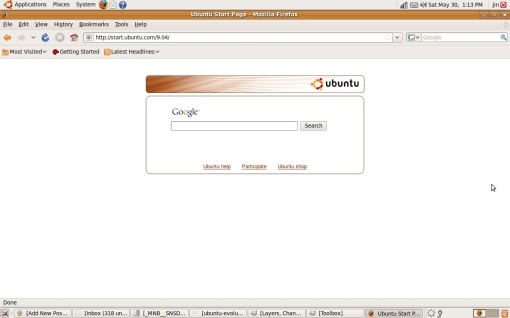
ใช้ firefox เล่น internet ใน ubuntu
ต่อมาก็เป็นการเช็ค e-mail ครับ mail จำพวก yahoo gmail พวกนี้ก็ใช้ firefox เข้าไปอ่านได้ตามปกติน่ะครับ แต่ถ้าเป็นโปรแกรมที่สามารถดาวโหลดเมลมาอ่านที่เครื่องได้ หรือเขียนเมลก็ได้แบบ outlook พวกนั้นก็ต้องนี่เลยครับ Evolution mail สุดยอด e-mail ใน ubuntu ครับ บทความนี้ก็จะลองใช้งานกับ hotmail ครับ ซึ่งเค้าเพิ่งเปิดให้ใช้การดึงเมลมาอ่านผ่าน pop3 ได้ไม่นานมานี้เอง .ใครไม่เคยก็ลองทำตามดูน่ะครับ ง่ายมากๆ การใช้งานก็คลิกที่รูปจดหมายตรงเมนูด้านบนน่ะครับ หากใช้งานครั้งแรก ก็จะมี wizard มาให้ป้อนชื่อก็ทำตามไปนะครับ ตัวสำคัญอยู่ที่หน้า send กับ receive mail นะครับ ให้ใส่ค่าตามนี้ครับ
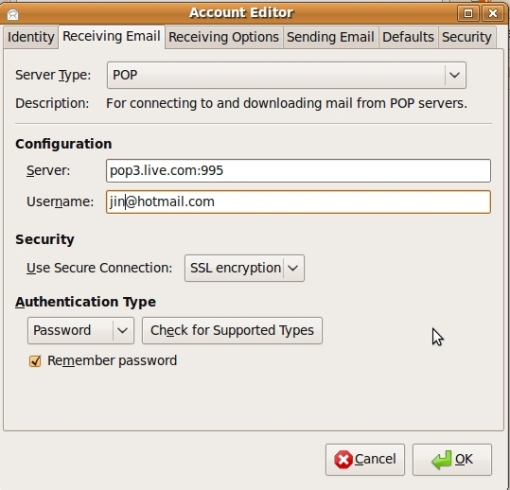
ตั้งค่า pop3 ของ hotmail เพื่ออ่านเมลจาก hotmail
Server type เลือกเป็น pop
ส่วนของ configuration ให้ตั้ง
server เลือกเป็น pop3.ilve.com:995
username ให้ใส่เป็นชื่อที่ท่านใช้อ่านเมลปกติน่ะครับ ต้องมี @hotmail.com หรือ @live.com ต่อให้ครับด้วยนะครับ เช่น jin@hotmail.com เป็นต้น
security เลือกเป็น SSL connection
Authentication type เลือกเป็น Password ครับ
ส่วนการส่งเมลให้ตั้งค่าตามนี้ครับ
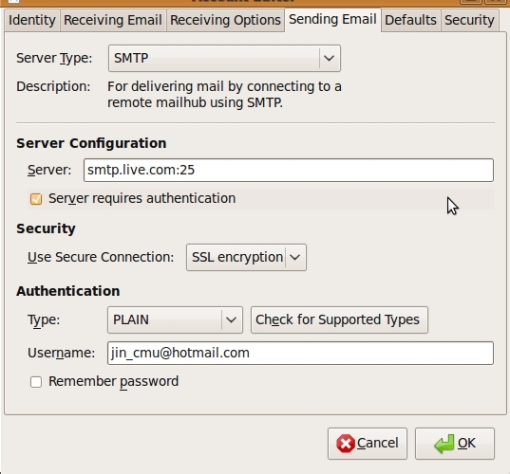
ตั้งค่า smtp ของ hotmail เพื่อส่งเมลจาก hotmail
server type ตั้งเป็น SMTP
ส่วน Server Configuration ตั้งค่า server เป็น smtp.live.com:25
security ตั้งเป็น SSL connection
Authentication เลือกเป็น PLAIN ครับ ส่วน username ก็เหมือนเดิม
จากนั้นก็คลิกตรงปุ่ม Send/Receive โปรแกรม Evolution ก็จะดาวโหลดเมลตั้งหมดจาก hotmail มาเก็บไว้อ่านได้โดยไม่ต้องต่อเน็ทครับ
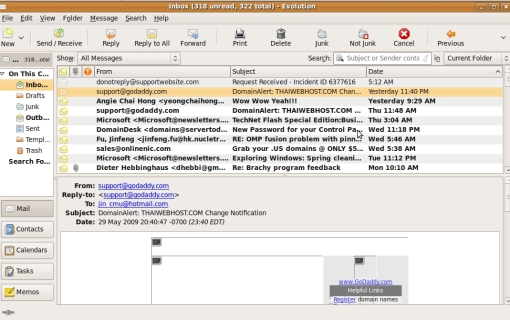
อ่านเมลจาก hotmail ด้วย evolution
ถ้าใครเข้าไป เช็คเมลที่ hotmail ผ่าน firefox อีกทีจะพบว่า เมลใน inbox หายหมดเลย ตายแน่!!! ไม่ต้องตกใจครับ Evolution เค้าจะลบเมลที่ดาวโหลดมาเก็บไว้แล้ว จะได้ไม่งงว่าอันไหนอ่านแล้วหรือยัง ถ้ามีพร้อมกัน 2 ที่เดี่ยวจะงง วิธีปรับแต่งให้ Evolution ไม้ต้องลบเมลที่ hotmail ก็ให้เปิด evolution แล้วเลือก Edit..> Preferences จะมีรายชื่อเมลให้เลือกแล้วกดที่ edit อีกครั้งครับ จากนั้นไปที่หน้า Receiving options แล้งเลือก check ตรง Leave messages on server ดังภาพครับ
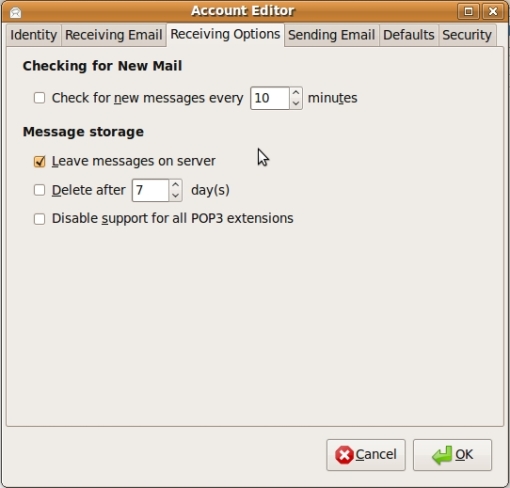
ตั้งค่าให้ Evolution เก็บเมลไว้ที่ Server ด้วยหลังจากดาวโหลดมาอ่านแล้ว
ส่วนเมลที่ลบไปแล้วก็แล้วกันไป……!! ล้อเล่นนะครับ เอาคืนมาได้ครับไปที่ firefox แล้วก็เข้า hotmail ปกติ แล้วไปที่โฟลเดอร์ Delete แล้วก็เลือกเมลทั้งหมดจากนั้นก้สั่ง Move to Inbox ดังภาพครับผม
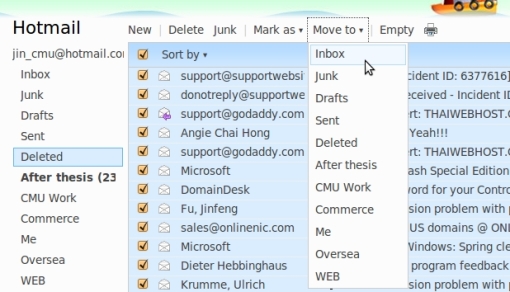
เมลที่ถูก Evolution ลบไปแล้วเอากลับคืนมาได้อีก แต่ต้องภายใน 30 วันนะครับ
ส่วนต่อไปก็เป็นเรื่องของความบันเทิงกันบ้างนะครับ ดูหนังฟังเพลงครับผม ไฟล์เพลงที่นิยมก็ตงหนีไม่พ้น mp3 หล่ะครับ ตัว ubuntu ต้นฉบับนี่จะไม่มี codec (ตัวเล่น) ไฟล์ mp3 มาให้ รงมทั้งไม่มี codec mp4 หรือไฟล์จาก Microsoft ครับ เหตุผลก็เพราะของพวกนี้มีลิขทธิ์ที่ไม่ฟรีตามไสตล์ ubuntu เค้านะครับ แต่เราก็สามารถดางโหลด codec มาเพิ่มได้ ทำได้ง่ายกว่า windows เสียอีก เริ่มจากเล่นเพลง mp3 ก่อนนะครับ ผมจะ double click ไฟล์ mp3 ครับ จากนั้น ตัว Totem movie player จะฟ้องว่าเล่นไม่ได้ครับให้เราค้นหาตัว codec หรือไม่ก็เลือก ที่ search ครับ ดังภาพ
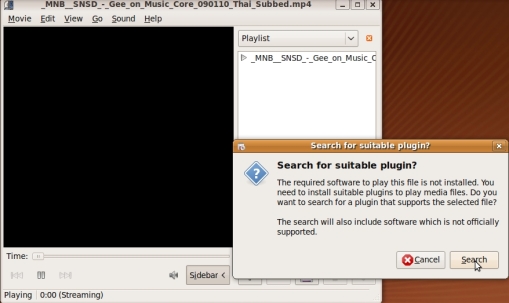
สามารถ หา codec ให้อัตโนมัติ
จากนั้นก็ให้ติดตั้ง codec ตามที่ปรากฏน่ะครับ หาได้แน่นอนใครที่หาไม่เจอก็ลองตรวจสอบดูว่าใช้ internet ให้หรือเปล่าก่อนนะครับ
ที่นี้ใครจะดูหนัง ฟังเพลงก็เปิดด้วย ubuntu ได้ตามสบายเลยครับ ผมขอเปิดดู girl’s generation ก่อนนะ คนอะไร น่ารักไปหมด ^_^
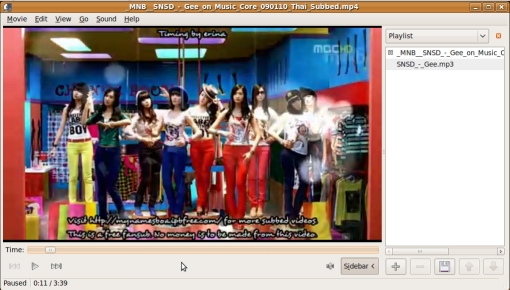
ดู MV เพลง gee ของ girl's บน Ubuntu ก็ทำได้ สบายมาก
ต่อไปก็เป็นส่วนของการใช้งาน graphic กันครับผม จะมีสองโกรแกรมครับ คือ Eye of Gnome image viewer กับ Gimp
ถ้ามีรูปภาพอยู่ก็ Double click ขึ้นมาเลยครับ ตัว image viewer ก็จะเปิดภาพให้อตโนมัติ ตัวโปรแกรมจะคล้ายๆ ACDSee ที่ผู้ใช้คุ้นเยครับ เลื่อนภาพไปมาได้ ลองดูตามภาพนะครับ
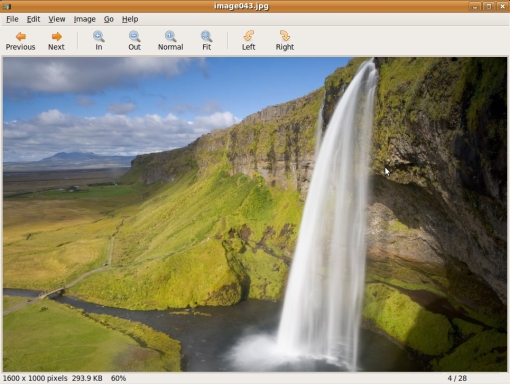
ดูภาพถ่ายใน ubuntu ด้วย image viewer
อีกตัวเป็น image processing ครับ เหมือนกับ photoshop เลย การใช้งานนั้นสุดยอกจริงๆ มีเครื่องมือเหมือนกับที่ photoshop มีเลย การใช้งานก็สุดยอดมากทำ layer ก็ได้ Retouch ก็แจ่ม ต้องลองครับ ที่สำคัญคือ พรี อีกแล้วครับท่าน การใช้งานก็ให้เลือกที่เมนูด้านบนครับ Application..> Graphics..> Gimp Image Editor ลองดูจากภาพครับ เครื่องมือเค้าเยอะจริงๆ
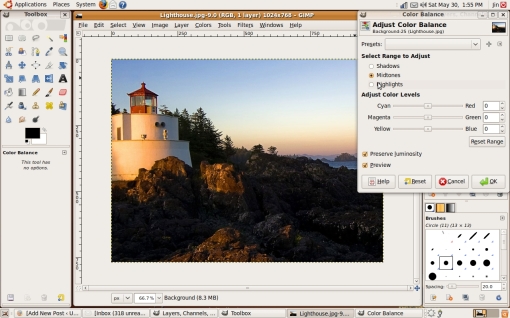
ตัดต่อภาพถ่ายด้วยสุดยอดโปรแกรมตกแต่งภาพฟรี GIMP
อีกตัวหนึ่งครับเป็นโปรแกรมที่เอาไว้สร้างรูปภาพขึ้นมาเองครับ หนึ่งในชุด OpenOffice.org ครับ ซึ่งก็คือ Draw การใช้งานก็ไปที่ Application..>Graphics..>OpenOffice.org Drawing ครับ การใช้งานก็ไม่ยาก ไม่ง่ายครับ อบู่ที่ว่าเราจะทำอะไรมากกว่าครับผม
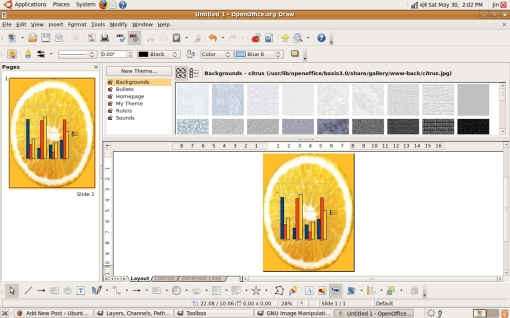
สร้างรูปภาพใน _ubuntu ด้วย openoffice draw.org
เขียนไปเขียนมาชักยาวแฮะ เดี่ยวจะเบื่ออ่านเสียก่อน เอาไว้มาต่อตอนหน้าเรื่อง การใช้งานชุด office กับ เล่นเกมส์เบาสมองดีกว่าครับ
ก็ขอให้ทุกท่านโชคดี มีความสุขเช่นเคยครับ
jinnosuke







0 ความคิดเห็น:
แสดงความคิดเห็น